Table des matières
Création d'une ressource Image Click
Tutoriel pour réaliser des ressources de ce type
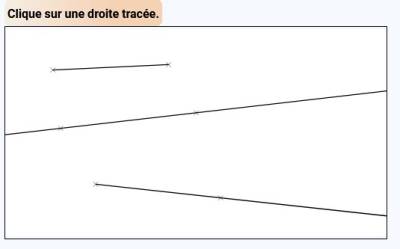
https://bibliotheque.sesamath.net/public/voir/657aedc99734d6dea4a29ddc
Tutoriel en vidéo (muet) : → depuis Labomep 8 min 34
https://collegerabelais.com/video/laboClick.mp4
Première étape : création d'une ressource
Création d'une ressource depuis la bibliothèque commun
Allez à cette adresse https://commun.sesamath.net/
Connectez vous avec vos identifiants formateur Labomep.
Cliquez sur “Ajouter une ressource” (+)
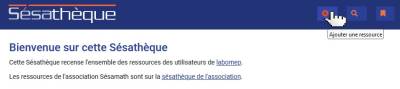
Remplir les différents champs requis.
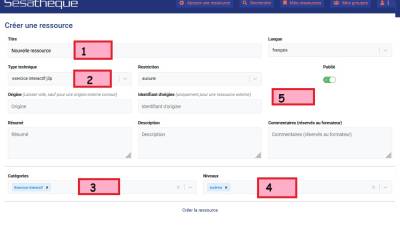
1: nom de la ressource
2: type de la ressource, choisir exercice interactif j3p
3: catégorie, choisir exercice interactif
4: niveaux, choisir un ( ou plusieurs niveaux )
5: Si un cadre Tag est disponible, choisir Click
Cliquez ensuite sur enregistrer en bas.
La ressource est créée, elle apparaitra dans Mes Ressources Labomep,
dans le dossier Non trié.
( panneau latéral de droite, après rafraichissement si la page est déjà ouverte. )
Pour retrouver cette ressource dans la bibliothèque, cliquez sur “Mes ressources”,
c'est la dernière.
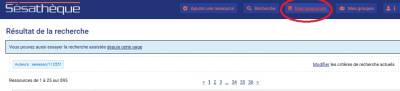
Création d'une ressource depuis Labomep
Cliquer sur Mes Ressources
( panneau latéral de droite )
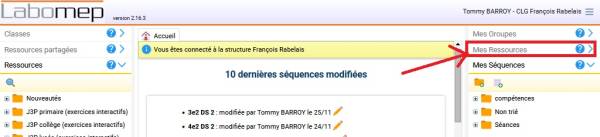
Cliquer sur Créer une ressource
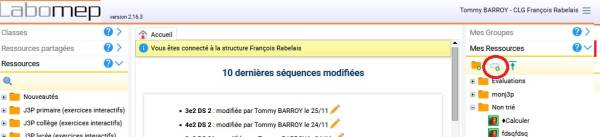
Remplir les différents champs requis.
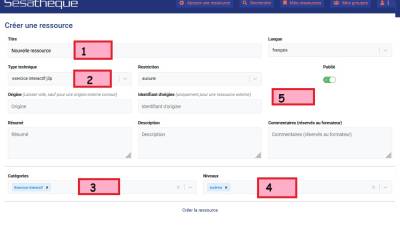
1: nom de la ressource
2: type de la ressource, choisir exercice interactif j3p
3: catégorie, choisir exercice interactif
4: niveaux, choisir un ( ou plusieurs niveaux )
5: Si un cadre Tag est disponible, choisir Click
Cliquez ensuite sur enregistrer en bas.
La ressource n'est pas encore tout à fait créée,
il reste à éditer le graphe,.
ce que nous verrons dans la deuxième étape.
Vous pouvez l'enregistrer dès maintenant en cliquant sur enregistrer tout en bas.
Deuxième étape : choix du modèle
En cliquant sur “modifier” la ressource que vous venez de créer
vous devriez obtenir ceci, tout en base de la page d'édition.
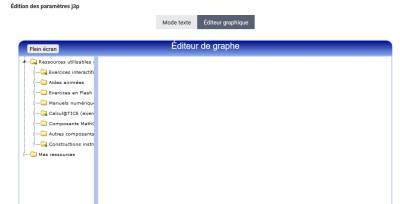
Dans la liste de gauche, ouvrir le dossier Autres composants pour J3P,
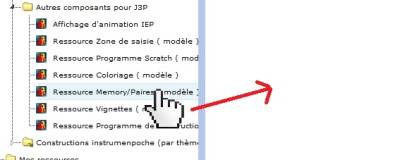
puis glisser déposer la ressource Ressource Image Click ( modèle ) dans la panneau de droite.
Troisième étape : paramétrage
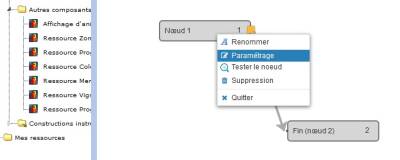
Un clic droit sur Nœud 1 vous permettra d'accéder au sous menu Paramétrage.
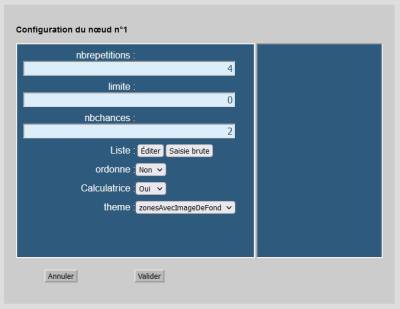
Un clic sur le bouton “Editer” vous permettra d'accéder à la page de configuration de la ressource.
( cliquez sur les petits ![]() pour plus d'information )
pour plus d'information )
Quatrième étape : enregistrer et tester
Cliquer sur le bouton “Valider” pour enregistrer vos paramétrages.
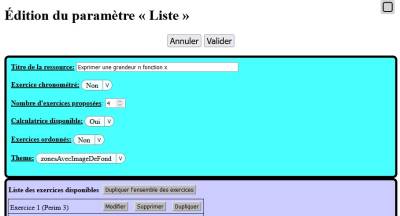
Cliquer sur le bouton “Valider” pour enregistrer la configuration du Nœud 1.
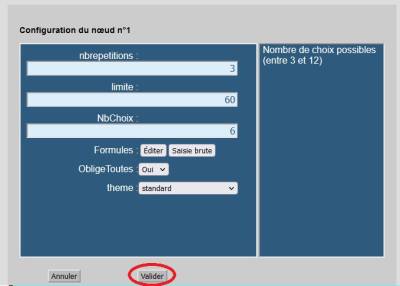
Cliquer sur le bouton “Enregistrer” pour tout enregistrer.
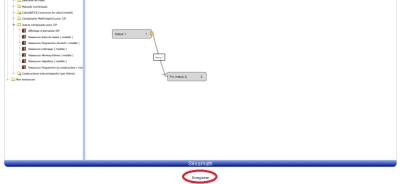
Si vous éditez depuis Labomep, la fenêtre d'édition de la ressource se ferme automatiquement.
Pour la tester, cliquez deux fois dessus dans le panneau latéral de droite.
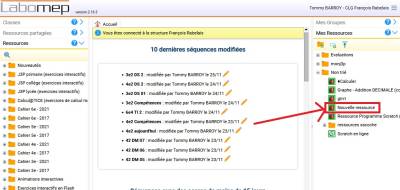
Si vous éditez depuis la bibliothèque, remontez tout en haut de la page puis cliquez sur le petit œil pour tester votre ressource.
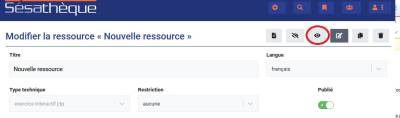
Vous pouvez à nouveau Modifier, Enregistrer et Tester vos ressource pour l'améliorer.
N'hésitez pas à la faire tester par des collègues avant de la proposer à vos élèves.