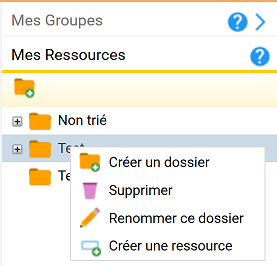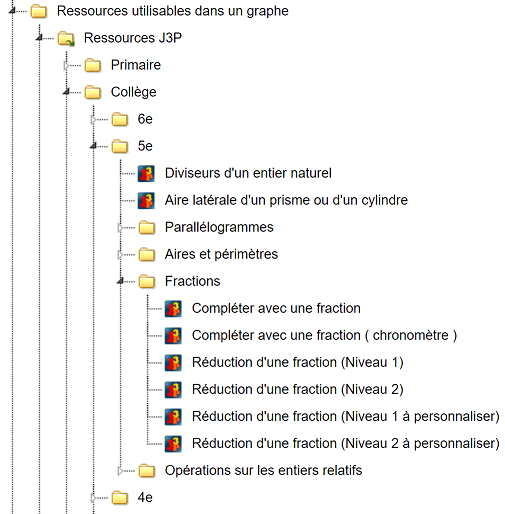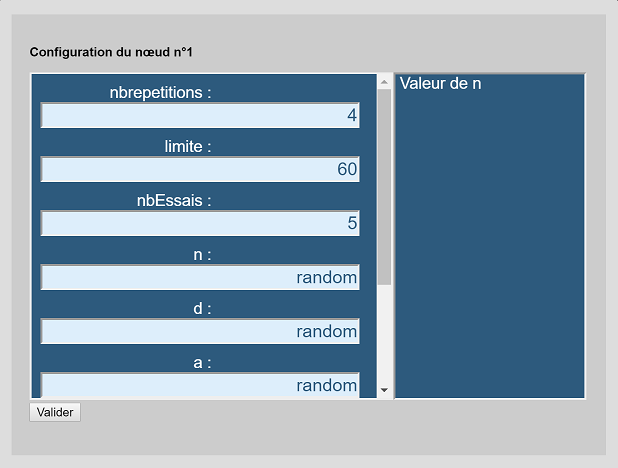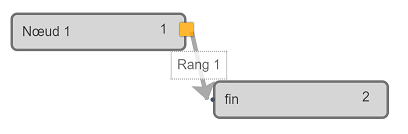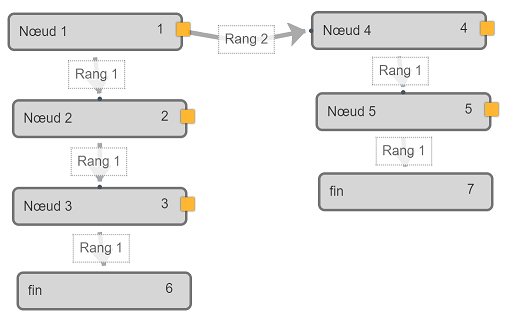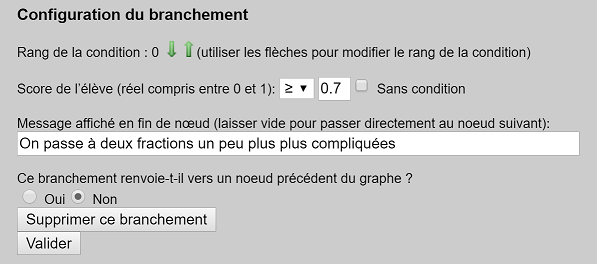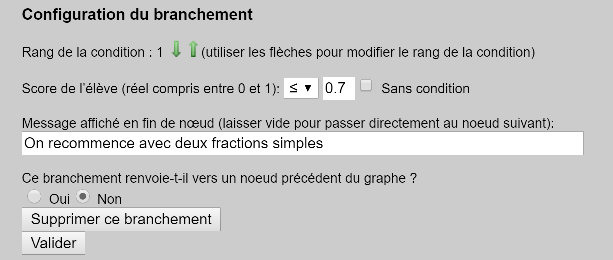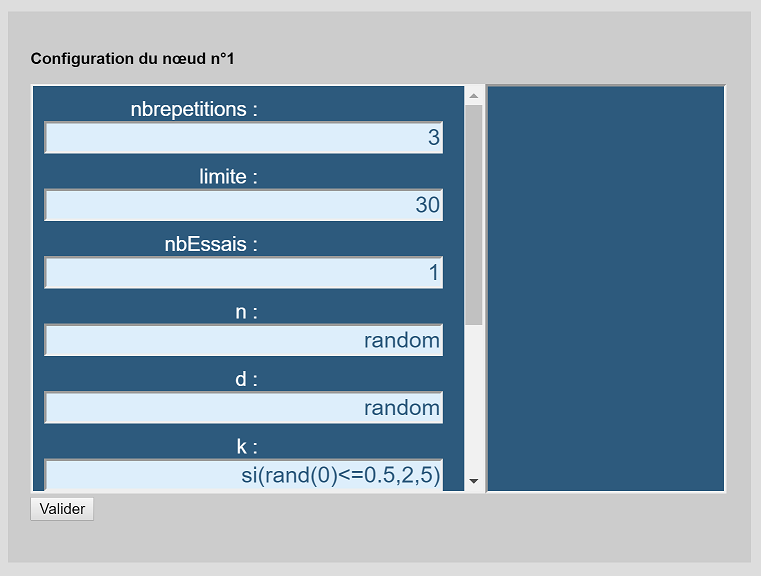Table des matières
Personnalisation de ressources j3p dans un graphe : Exemple au collège (fractions)
Premier exemple : Utilisation d'une ressource avec une personnalisation limitée
Notre ressource demandera plusieurs fois à l'élève de simplifier une fraction choisie aléatoirement (progressivement s'il le souhaite) avec un temps limite d'une minute pour chaque question.
Etape 1 : Lancer LaboMep et initialiser la ressource j3p
Connectez vous à Labomep (clic droit sur ce lien pour ouvrir LaboMep dans un nouvel onglet).
En haut et à droite de la fenêtre, déroulez l'onglet Mes ressources. Si nécessaire, créez un nouveau dossier dans Mes ressources ou cliquez droit sur un dossier déjà existant.
Dans l'exemple ci-dessous nous avons cliqué droit sur le dossier Test.
Choisissez Créer une ressource. Une nouvelle fenêtre apparaît.
Dans un premier temps vous devez donner les caractéristiques de la ressource.
Commençons par remplir les champs qui doivent être impérativement renseignés :
Dans le champ Titre, entrez
Simplification d'une fraction : Exercice 1
Dans le champ Type technique, choisissez activité j3p.
Dans le champ Catégories, choisissez Exercice interactif.
Dans le champ Niveaux, choisissez sixième et cinquième comme ci-dessous :
Continuons par les champs qui donneront des informations sur la ressource (si, par exemple, vous partagez cette ressource avec des collègues) :
Dans le champ Résumé, entrez par exemple :
Simplifier progressivement une fraction (Exercice 1)
Dans le champ Description, entrez par exemple :
Demande quatre fois de suite de simplifier une fraction choisie de façon aléatoire (progressivement si nécessaire) avec un temps limite d'une minute par question
En bas de la fenêtre cliquez sur Créer la ressource. Un message vous avertira que la ressource a été sauvegardée.
Attention : Si vous n'avez pas rempli des champs indispensables, un message vous préviendra et les champs incomplets seront visibles sur fond rouge.
Étape 2 : Création du graphe j3p
Une fois la ressource sauvegardée pour la première fois, vous voyez en bas de la fenêtre un éditeur de graphe.
Déroulez les branches de l'arbre comme ci-dessous pour accéder au niveau 5e - Fractions dans les ressources j3p comme ci-dessous :
Avec la souris, faites glisser Réduction d'une fraction (Niveau 1) dans l'éditeur de graphe.
Un premier nœud nommé Nœud 1 apparaît. Un message vous prévient que le nœud a été créé et que vous pouvez le paramétrer.
Nous allons simplement modifier deux paramètres de ce graphe.
Cliquez avec le bouton droit sur le nœud Nœud 1 et choisissez Paramétrage : Une boîte de dialogue apparaît.
Renseignez cette boîte de dialogue comme ci-dessous, en entrant:
- 60 dans le champ limite
- 5 dans le champ nbEssais
Laissez les autres paramètres tels quels et validez.
Tout en bas de la fenêtre cliquez sur le bouton Enregistrer pour enregistrer votre ressource.
Un message vous avertit qu'un nœud de fin a été ajouté à votre graphe qui ressemble maintenant à ceci :
Cliquez à nouveau sur le bouton Enregistrer.
A droite, dans votre dossier Test vous voyez maintenant votre ressource Simplification d'une fraction : Exercice 1
Vous pouvez maintenant tester cette ressource en cliquant dessus avec le bouton droit et en choisissant Tester la ressource.
Vous pourrez maintenant proposer cette ressource à des élèves en l'insérant dans une séquence.
Deuxième exemple : Création d'un graphe plus élaboré
Le but est de créer un exercice demandant à l'élève de simplifier des fractions en commençant par trois fractions simples et en proposant deux autres fractions à simplifier de niveau différent suivant le fait que l'élève aura réussi ou non les deux premières simplifications.
Vous pourrez bien sûr adapter ensuite tout cela à vos choix pédagogiques.
Etape 1 : Lancer LaboMep et initialiser la ressource j3p
Connectez vous à Labomep (clic droit sur ce lien pour ouvrir LaboMep dans un nouvel onglet).
En haut et à droite de la fenêtre, déroulez l'onglet Mes ressources. Si nécessaire, créez un nouveau dossier dans Mes ressources ou cliquez droit sur un dossier déjà existant.
Dans l'exemple ci-dessous nous avons cliqué droit sur le dossier Test.
Choisissez Créer une ressource. Une nouvelle fenêtre apparaît.
Dans un premier temps vous devez donner les caractéristiques de la ressource.
Commençons par remplir les champs qui doivent être impérativement renseignés :
Dans le champ Titre, entrez
Réduction d'une fraction : Exercice personnalisé 1
Dans le champ Type technique, choisissez activité j3p.
Dans le champ Catégories, choisissez Exercice interactif
Dans le champ Niveaux, choisissez sixième et cinquième comme ci-dessous :
Continuons par les champ qui donneront des informations sur la ressource (si, par exemple vous partagez cette ressource avec des collègues) :
Dans le champ Résumé, entrez par exemple :
Simplifier progressivement une fraction (Exercice 1)
Dans le champ Description, entrez par exemple :
Demande d'abord de simplifier les fractions 15/21 et 35/15 en moins de trente secondes chacune et en une seule étape. Si les deux réponses ne sont pas bonnes, demande de réduire 25/35 et 36/20 en moins d'une minute secondes et en 3 étapes maximum. Après,demande de réduire les fractions 875/600 et 72/180 en moins de deux minutes et cinq étapes maximum.
En bas de la fenêtre cliquez sur Créer la ressource. Un message vous avertir que la ressource a été sauvegardée.
Attention : Si vous n'avez pas rempli des champs indispensables, un message vous préviendra et le champs incomplets seront visibles sur fond rouge.
Étape 2 : Création du graphe j3p
Une fois la ressource sauvegardée pour la première fois, vous voyez en bas de la fenêtre un éditeur de graphe.
Si vous souhaitez, dans un premier temps, créer le graphe directement, cliquez au-dessus de l'éditeur de graphe, sur le bouton Mode texte et copiez dans le champ d'édition le contenu du champ d'édition figurant tout en bas de cette page, puis cliquez sur le bouton Mode graphique.
Vous pouvez alors directement cliquer sur le bonton Enregistrer en bas de la fenêtre.
Sinon voici comment créer le graphe de bout en bout :
Déroulez les branches de l'arbre comme ci-dessous pour accéder au niveau 5ième - Fractions dans les ressources j3p comme ci-dessous :
Avec la souris, faites glisser six fois de suites Réduction d'une fraction (Niveau 1 à personnaliser) dans l'éditeur de graphe et déplacez les nœuds pour que la disposition soit celle du graphe ci-dessous.
Le but est d'obtenir le graphe ci-dessous (les numéros des nœuds de fin pourront différer de ceux de cette image).
Par des clics droits sur chacun des nœuds 2 à 5, renommez-les comme ci-dessus.
Cliquez droit sous le nœud 3 et choisissez Ajouter un nœud de fin.
De même, Cliquez droit sous le nœud 5 et choisissez Ajouter un nœud de fin.
Commençons par créer les branchements inconditionnels.
Cliquez dans le carré orange du nœud 2 et faites glisser vers le nœud 3.
Une boîte de dialogue apparaît. Cochez simplement la case “Sans condition” et validez.
Un branchement Sans condition est apparu sous la forme d'une flèche entre les deux nœuds.
De même reliez par des branchements Sans condition :
Le nœud 2 au nœud 3.
Le nœud 4 au nœud 5.
Le nœud 3 au nœud de fin qui est situé dessous.
Le nœud 5 au nœud de fin qui figure au-dessous.
Passons aux branchements conditionnels
Cliquez sur le carré orange du nœud 1 et faites glisser vers le nœud 2.
Remplissez la boîte de dialogue comme ci-dessous :
La condition score ≥ 0.7 aura pour conséquence que le branchement ne se fera que si au moins deux des trois fractions proposées au nœud 1ont eu une réponse correcte. Le score est toujours compris entre 0 et 1.
Cliquez sur le carré orange du nœud 1 et faites glisser vers le nœud 4.
Remplissez la boîte de dialogue comme ci-dessous :
La condition score ≤ 0.7 aura pour conséquence que le branchement se fera que si au plus une réponse bonne a été donnée aux trois premières fractions proposées au noeud 1.
Configurons maintenant chacun des noeuds
Cliquez avec le bouton droit sur le noeud 1 et choisissez Paramétrage.
Ne modifiez pas les autres paramètres.
Remplissez la boîte de dialogue comme ci-dessous :
Le paramètre nbrepetitions est égal à 3. On proposera donc trois réductions aléatoires dans le noeud 1.
Le paramètre nbEssais est de 1. L'élève n'aura donc droit qu'à une réponse pour chaque fraction.
Le paramètre limite est à 30. L'élève aura donc 30 secondes pour simplifier chacune des trois fractions.
Le paramètre k contient si(rand(0)< = 0.5,2,5) utilise la syntaxe du logiciel MathGraph32. rand(0) fourni un nombre aléatoire compris entre 0 et 1 (1 exclu). La valeur de k sera donc de 2 ou de 5 avec une probabilité de 1/2.
Ce paramètre k est le nombre par lequel la fraction proposée devra être simplifiée pour être réduite (il pourrait lui aussi être laissé à “random”).
Les autres paramètres a,b,c, n et d doivent être laissés à random.
Pour chacun des ces nœuds, il nous faut changer les paramètres limite (temps limite en seconde pour répondre à la question), nbEssais (le nombre de réponses accordées à l'élève) , k (nombre par lequel la fraction devra être simplifiée).
Si nous voulions proposer des fractions non aléatoires il nous faudrait alors changer les valeurs des paramètres n et d (numérateur et dénominateur de la fraction à simplifier).
Cliquez droit sur le nœud 2, choisissez Paramétrage et entrez les valeurs suivantes :
- nbrepetitions : 1
- limite : 120
- nbEssais : 5
- k : 125
Validez .
La fraction de ce nœud devra donc être simplifiée par 125, avec 5 essais possibles.
Cliquez droit sur le noeud 3, choisissez Paramétrage et entrez les valeurs suivantes :
- nbrepetitions : 1
- limite : 120
- nbEssais : 5
- k : 36
Validez .
La fraction de ce nœud devra donc être simplifiée par 36.
Cliquez droit sur le noeud 4, choisissez Paramétrage et entrez les valeurs suivantes :
- nbrepetitions : 1
- limite : 60
- nbEssais : 4
- k : 20
Validez .
La fraction de ce nœud devra donc être simplifiée par 20, avec 4 essais possibles.
Cliquez droit sur le noeud 5, choisissez Paramétrage et entrez les valeurs suivantes :
- nbrepetitions : 1
- limite : 60
- nbEssais : 4
- k : 50
Validez .
La fraction de ce nœud devra donc être simplifiée par 50.
Notre graphe est prêt.
N'oubliez pas de le sauvegarder en cliquant sur le bouton Enregistrer en bas de la fenêtre.
A droite, dans votre dossier Test vous voyez maintenant votre nouvelle ressource Réduction d'une fraction : Exercice personnalisé 1
Vous pouvez maintenant tester cette ressource en cliquant dessus avec le bouton droit et en choisissant Tester la ressource.
Vous pourrez maintenant proposer cette ressource à des élèves en l'insérant dans une séquence.
A noter : Quand vos élèves auront fait cette ressource, dans le bilan de la séquence, vous pourrez voir les nœuds par lesquels ils seront passés (1-2-3 pour ceux qui auront réussi les deux premières réductions et 1-4-5 pour les autres).
Si vous avez eu un problème avec votre graphe, vous pouvez procéder comme indiqué ci-dessous pour qu'il soit l'exacte réplique de celui de ce tutoriel.
Cliquez avec le bouton droit sur la ressource et cliquez sur Modifier la ressource.
Au-dessus de l'éditeur de graphe, cliquez sur le bouton Mode texte.
Remplacez tout le contenu du champ d'édition par ce qui figure ci-dessous puis enregistrez votre ressource.
A noter que vous pourriez ainsi créer une nouvelle ressource identique à celle-ci mais avec des fractions différentes.
{
"g": [
[
"1",
"squelettemtg32_Reduc_Frac",
[
{
"nn": "2",
"score": ">=0.7",
"conclusion": "On passe à deux fractions un peu plus plus compliquées"
},
{
"nn": "4",
"score": "<=0.7",
"conclusion": "On recommence avec deux fractions simples"
},
{
"ex": "College_ReducFrac_Progressif1",
"simplifier": true,
"nbEssais": "1",
"nbchances": 2,
"nbrepetitions": 3,
"boitedialogue": "oui",
"limite": "30",
"n": "random",
"d": "random",
"k": "si(rand(0)<=0.5,2,5)",
"a": "random",
"b": "random",
"c": "random"
}
]
],
[
"2",
"squelettemtg32_Reduc_Frac",
[
{
"nn": "3",
"score": "sans+condition"
},
{
"ex": "College_ReducFrac_Progressif1",
"simplifier": true,
"nbEssais": "5",
"nbchances": 2,
"nbrepetitions": 1,
"boitedialogue": "non",
"limite": "120",
"n": "random",
"d": "random",
"k": "125",
"a": "random",
"b": "random",
"c": "random"
}
]
],
[
"3",
"squelettemtg32_Reduc_Frac",
[
{
"nn": "6",
"score": "sans+condition"
},
{
"ex": "College_ReducFrac_Progressif1",
"simplifier": true,
"nbEssais": "5",
"nbchances": 2,
"nbrepetitions": 1,
"boitedialogue": "oui",
"limite": "120",
"n": "random",
"d": "random",
"k": "36",
"a": "random",
"b": "random",
"c": "random"
}
]
],
[
"4",
"squelettemtg32_Reduc_Frac",
[
{
"nn": "5",
"score": "sans+condition"
},
{
"ex": "College_ReducFrac_Progressif1",
"simplifier": true,
"nbEssais": "4",
"nbchances": 2,
"nbrepetitions": 1,
"boitedialogue": "non",
"limite": "60",
"n": "random",
"d": "random",
"k": "20",
"a": "random",
"b": "random",
"c": "random"
}
]
],
[
"5",
"squelettemtg32_Reduc_Frac",
[
{
"nn": "7",
"score": "sans+condition"
},
{
"ex": "College_ReducFrac_Progressif1",
"simplifier": true,
"nbEssais": "4",
"nbchances": 2,
"nbrepetitions": 1,
"boitedialogue": "oui",
"limite": "60",
"n": "random",
"d": "random",
"k": "50",
"a": "random",
"b": "random",
"c": "random"
}
]
],
[
"6",
"fin",
[
null
]
],
[
"7",
"fin",
[
null
]
]
],
"editgraphes": {
"positionNodes": [
[
59,
239
],
[
63,
316
],
[
63,
394
],
[
329,
238
],
[
333,
310
],
[
67,
469
],
[
335,
381
]
],
"titreNodes": [
"Nœud 1",
"Nœud 2",
"Nœud 3",
"Nœud 4",
"Nœud 5",
"fin",
"fin"
]
}
}