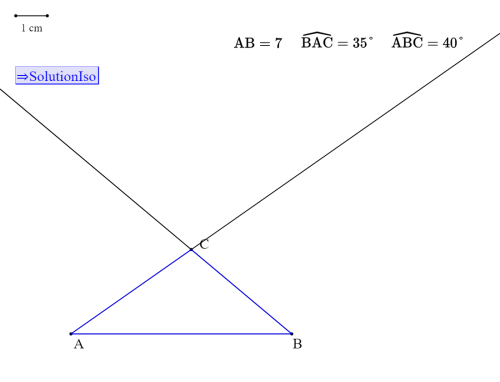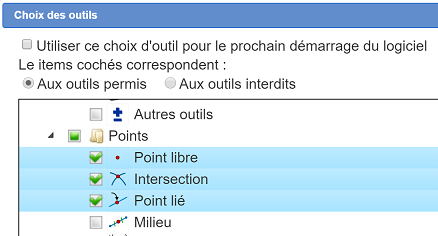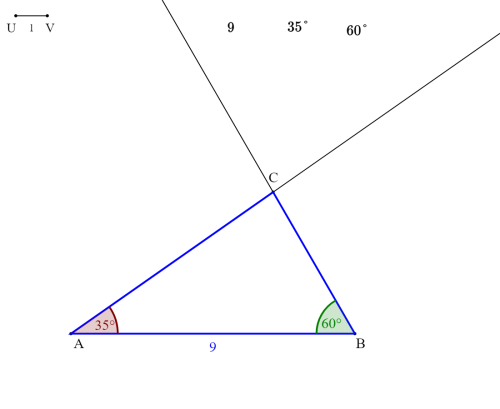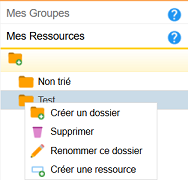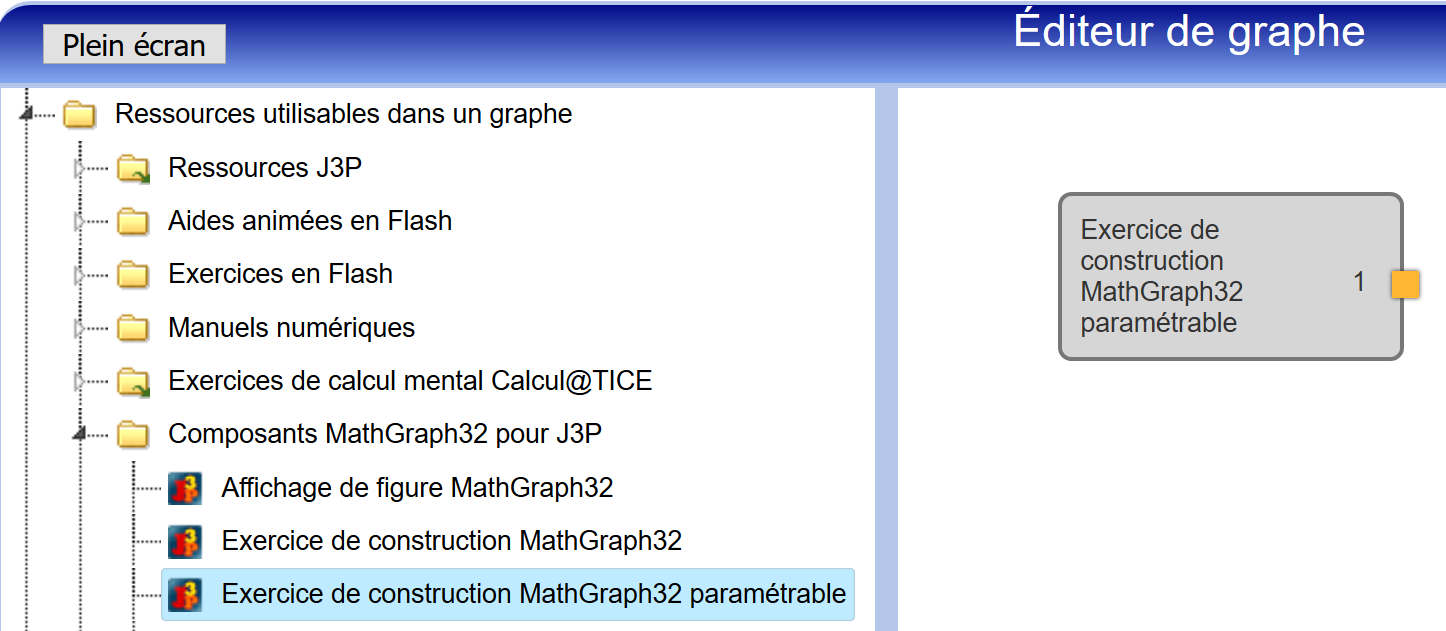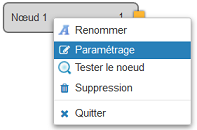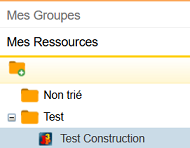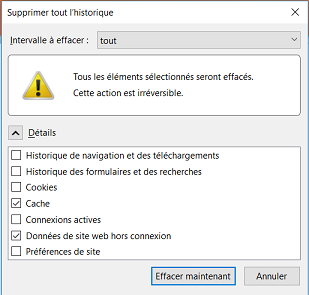Table des matières
Exercice de construction (avec correction)
Création de la figure principale.
Nous allons expliquer ici comment créer une ressource contenant un exercice de construction isométrique à l'aide de figures créées avec le logiciel MathGraph32
Le but sera ci que l'élève construise un triangle isométrique à un triangle que nous aurons préparé à l'avance avec l'outil polygone.
Commencez par créer la figure mathgraph.
Utilisez l'icône ![]() pour créer une figure munie d'une longueur unité : Dans la boîte de dialogue qui s'ouvre cliquez sur Figure sans repère avec longueur unité. Prenez garde de bien choisir comme unité le degré.
pour créer une figure munie d'une longueur unité : Dans la boîte de dialogue qui s'ouvre cliquez sur Figure sans repère avec longueur unité. Prenez garde de bien choisir comme unité le degré.
Nous devrons prendre garde que notre figure ne dépasse pas 700 en largeur et 520 en hauteur et vérifier le niveau de fonctionnement du logiciel.
Pour cela utilisez l'icône ![]() située à droite de la barre d'outils horizontale au-dessus de la figure. Cela fait apparaître la boîte de dialogue de choix des options de la figure.
située à droite de la barre d'outils horizontale au-dessus de la figure. Cela fait apparaître la boîte de dialogue de choix des options de la figure.
Eh haut de la boîte, cochez le bouton radio Niveau avancé sans nombres complexes
Cochez la case Afficher un cadre de dimensions données. Deux champs d'édition apparaissent. Entrez 700 dans le champ Largeur et 530 dans le champ Hauteur et validez.
Un cadre grisé nous permet maintenant de visualiser le cadre dans lequel la partie utile de notre figure devra figurer.
Notre figure utilisera trois paramètres a, b et c. a représentera la longueur du segment [AB], b représentera l'angle BAC et c représentera l'angle ABC. Il sera possible de spécifier des valeurs pour ces trois paramètres ou de laisser la figure MathGraph32 les choisir au hasard.
Avec l'icône ![]() , créez un calcul nommé r1 avec formule
, créez un calcul nommé r1 avec formule int(rand(0)*3) et deux calculs nommés r2 et r3 avec comme formule int(rand(0)*6).
Ainsi r1 prendra aléatoirement des valeurs entières de 0 à 2 et r2 et r3 prendront aléatoirement des valeurs entières de 0 à 5.
Créez maintenant un calcul nommé a avec comme formule 6+r1. La longueur AB pourra donc valoir 6, 7 ou 8.
De même créez un calcul nommé b avec comme formule 30+5*r2. Ainsi l'angle BAC pourra prendre comme valeurs 30, 35, 40, 45, 50 ou 55.
Créez un calcul nommé c' avec comme formule 40+5*r3 puis un calcul c avec comme formule si(c'=b,b+5,c').
Ainsi nous éviterons le cas où le triangle serait isocèle en C (ceci n'est pas indispensable).
Utilisez l'icône ![]() pour créer un segment de longueur a (troisième rangée d'icônes à partir du haut).
pour créer un segment de longueur a (troisième rangée d'icônes à partir du haut).
Pour cela, cliquez en bas et à gauche de la figure (comme ci-dessous) : une boîte de dialogue s'ouvre. Entrez a dans le champ longueur du segment et validez. Nommez A et B les deux extrémités du segment.
Vous pouvez nommer les extrémités à la volée ou utiliser l'icône ![]()
Si l'extrémité droite du segment est en dehors de notre cadre grisé, capturez en haut de la figure le point V (icône ![]() ) pour diminuer la longueur unité de la figure.
) pour diminuer la longueur unité de la figure.
Le but de l'exercice sera de demander à l'élève de créer un tringle ABC tel que AB = a, BAC = b et ABC = c.
Dans la barre d'outil des transformations, activez l'outil rotation ![]() .
Cliquez d'abord sur le centre A. Dans la boîte de dialogue qui s'ouvre entrez b comme angle de la rotation, validez, puis cliquez sur le point B. Vous pouvez nommer le point image E (ce n'est pas indispensable).
.
Cliquez d'abord sur le centre A. Dans la boîte de dialogue qui s'ouvre entrez b comme angle de la rotation, validez, puis cliquez sur le point B. Vous pouvez nommer le point image E (ce n'est pas indispensable).
Cliquez à nouveau sur l'icône ![]() pour réactiver l'outil rotation et procédez de même pour créer l'image F du point A par la rotation de centre B et d'angle c.
pour réactiver l'outil rotation et procédez de même pour créer l'image F du point A par la rotation de centre B et d'angle c.
Utilisez maintenant l'icône demi-droite ![]() (dans la barre segments) puis créez la demi-droite d'origine A passant par E et la demi-droite d'origine B passant par F.
(dans la barre segments) puis créez la demi-droite d'origine A passant par E et la demi-droite d'origine B passant par F.
Vous pouvez maintenant utiliser l'outil ![]() pour masquer les points E et F.
pour masquer les points E et F.
Avec l'outil ![]() , créez l'intersection des deux demi-droites. Nommez ce point C.
, créez l'intersection des deux demi-droites. Nommez ce point C.
Dans la palette des couleurs, activez la couleur bleue, activez une épaisseur de trait de 2 pixels puis utilisez l'icône polygone ![]() pour créer le triangle ABC.
pour créer le triangle ABC.
Le but de l'exercice est que l'élève crée un triangle isométrique au triangle ABC.
Pour que cette figure soit reconnue comme un exercice de construction isométrique il faudra qu'elle contienne une macro d'apparition d'objets dont l'intitulé soit #SolutionIso#. L'objet qu'elle doit faire apparaître est le triangle que nous avons créé avec l'outil polygone (ne pas oublier les deux caractères # et la majuscule de départ).
Dans la quatrième barre déroulante à partir du bas (consacrée aux affichages) cliquez à droite sur l'icône ![]() .
.
Une boîte de dialogue s'ouvre présentant dans une liste tous les types de macros disponibles. Cliquez sur Macro d'apparition et validez.
Une nouvelle boîte de dialogue apparaît. Entrez dans la champ intitulé #SolutionIso# et validez.
Il vous est alors demandé de cliquer sur les objets que la macro fait apparaître. Cliquez sur le polygone ABC puis cliquez sur le bouton ![]() en bas et à droite (au-dessous de la palette). La macro apparaît.
en bas et à droite (au-dessous de la palette). La macro apparaît.
Notre figure devra communiquer avec notre ressource LaboMep pour lui fournir les données du triangle à construire. Elle le fera sous la forme d'affichage LaTeX. Notre ressource comprendra un paramètre nbLatex qui sera égal à 3.
Créons un premier affichage LaTeX donnant la valeur de a.
Pour cela, dans la barre des icônes d'affichage, utilisez l'icône ![]() (affichage LaTeX libre). Cliquez en haut et à gauche de la figure pour désigner l'endroit d'affichage. Une boîte de dialogue s'ouvre.
(affichage LaTeX libre). Cliquez en haut et à gauche de la figure pour désigner l'endroit d'affichage. Une boîte de dialogue s'ouvre.
Dans le champ Code LaTeX entrez : \text{AB}=\Val{a}. Pour obtenir le code \text{} vous pouvez cliquer sur le bouton text et pour obtenir le code \Val{a} vous pouvez utiliser le bouton Insertion de valeur. Ce code \Val{a} provoque l'affichage dynamique de la valeur de a (donc de la longueur AB). Validez.
De même créez un autre affichage LaTeX à droite du précédent avec comme comme code LaTeX \widehat{\text{BAC}}=\Val{b}° et un dernier avec comme code LaTeX \widehat{\text{ABC}}=\Val{c}°.
Il est important que ces trois affichages LaTeX soient les trois premiers affichages LaTeX de la figure. Ici c'est le cas mais pour en être sûr, vous pouvez utiliser l'icône ![]() de la barre supérieure (qui fait apparaître des outils supplémentaires) puis l'icône
de la barre supérieure (qui fait apparaître des outils supplémentaires) puis l'icône ![]() de reclassement vers le début. Il suffit alors de cliquer dans cet ordre sur le troisième, le second et le premier affichage LaTeX. Vous pouvez vérifier leur position en utilisant l'outil
de reclassement vers le début. Il suffit alors de cliquer dans cet ordre sur le troisième, le second et le premier affichage LaTeX. Vous pouvez vérifier leur position en utilisant l'outil ![]() qui vous permet aussi de reclasser les objets créés.
qui vous permet aussi de reclasser les objets créés.
Voici ci-dessous la figure obtenue :
Avec l'icône  enregistrez cette figure, par exemple, sous le nom figure.mgj et enregistrez la aussi sous un autre nom pour la correction (par exemple correction.mgj). Avec la version JavaScript le navigateur enregistre les figures dans un dossier spécifique. En général une icône apparaît en bas de la fenêtre du navigateur. En cliquant droit sur cette icône vous devriez pouvoir ouvrir le dossier dans lequel la figure est contenue (et éventuellement copier le fichier mgj ailleurs).
enregistrez cette figure, par exemple, sous le nom figure.mgj et enregistrez la aussi sous un autre nom pour la correction (par exemple correction.mgj). Avec la version JavaScript le navigateur enregistre les figures dans un dossier spécifique. En général une icône apparaît en bas de la fenêtre du navigateur. En cliquant droit sur cette icône vous devriez pouvoir ouvrir le dossier dans lequel la figure est contenue (et éventuellement copier le fichier mgj ailleurs).
Avec l'icône  ouvrez la figure initiale (figure.mgj). Cliquez pour cela sur le bouton parcourir et allez chercher dans le dossier où elle a été enregistrée. Il va falloir apporter quelques modifications à cette figure pour qu'elle devienne la base d'un exercice de construction.
ouvrez la figure initiale (figure.mgj). Cliquez pour cela sur le bouton parcourir et allez chercher dans le dossier où elle a été enregistrée. Il va falloir apporter quelques modifications à cette figure pour qu'elle devienne la base d'un exercice de construction.
Nous devons maintenant masquer tous les objets de la figure. Pour cela utilisez l'outil ![]() et cliquez sur les points A et B, le segment [AB], les deux demi-droites, le point C, le polygone, la macro #SolutionIso# et les trois affichages LaTeX.
et cliquez sur les points A et B, le segment [AB], les deux demi-droites, le point C, le polygone, la macro #SolutionIso# et les trois affichages LaTeX.
Il nous reste à indiquer à MathGraph32 quels seront les outils autorisés pour cet exercice de construction.
Pour cela cliquez sur l'icône ![]() située à droite de la barre d'outils horizontale.
Dans la boîte de dialogue qui s'ouvre (options de la figure), cliquez sur le bouton Personnaliser les outils disponibles. Un bouton Choix des outils apparaît. Cliquez sur ce bouton. Une nouvelle boîte de dialogue s'ouvre pour sélectionner les outils.
située à droite de la barre d'outils horizontale.
Dans la boîte de dialogue qui s'ouvre (options de la figure), cliquez sur le bouton Personnaliser les outils disponibles. Un bouton Choix des outils apparaît. Cliquez sur ce bouton. Une nouvelle boîte de dialogue s'ouvre pour sélectionner les outils.
En haut, cliquez sur le bouton radio Aux outils permis . Ainsi les outils que nous sélectionnerons seront les seuls autorisés.
Déroulez la branche Outils de la barre horizontale et sélectionnez les outils comme ci-dessous (sélectionnez aussi l'outil protocole en bas de la branche) :
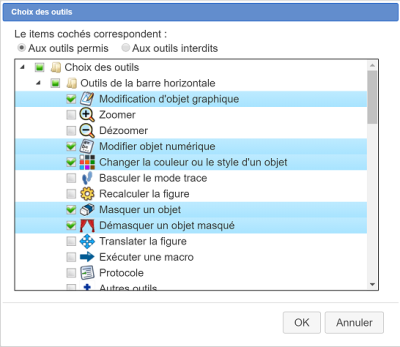
Déroulez la branche Points et sélectionnez les outils point libre, point lié et intersection comme ci-dessous.
De même :
Validez par OK.
Vous voyez que , maintenant, à gauche, ne restent plus disponibles que quelques outils.
Enregistrez votre figure. Nous l'utiliserons plus tard.
Création de la figure de correction.
Maintenant ouvrez la figure correction.mgj.
Ce sera la figure destinée aux explications lors de la correction.
Avec l'icône options ![]() de la barre supérieure, vérifiez que la case Affichage automatique des mesures de longueur et d'angle est bien cochée. Décochez aussi la case Personnaliser les outils disponibles et validez.
de la barre supérieure, vérifiez que la case Affichage automatique des mesures de longueur et d'angle est bien cochée. Décochez aussi la case Personnaliser les outils disponibles et validez.
Dans la palette de styles, choisissez une épaisseur de trait 2 pixels et activez la couleur marron. Activez le style suivant pour les marques d'angles : ![]() .
.
Nous allons faire afficher la mesure en degrés de l'angle BAC.
Dans la barre des outils de mesure, cliquez sur l'icône  de mesure d'angle non orienté.
de mesure d'angle non orienté.
Cliquez successivement sur les points B, A et C. Une marque d'angle apparaît ainsi que la mesure de l'angle. Vous pouvez éventuellement diminuer la taille de police pour l’affichage de l'angle en cliquant dessus avec l'outil ![]() de modification d'objet graphique (avec une taille de police de 14 par exemple). Vous pouvez aussi agrandir la marque d'angle avec l'outil de capture
de modification d'objet graphique (avec une taille de police de 14 par exemple). Vous pouvez aussi agrandir la marque d'angle avec l'outil de capture ![]() et déplacer l'affichage de la mesure d'angle.
et déplacer l'affichage de la mesure d'angle.
De même activez la couleur verte et utilisez l'outil ![]() pour mesurer et afficher l'angle ABC.
pour mesurer et afficher l'angle ABC.
Utilisez l'icône ![]() pour détruire la macro qui ne sert pas pour la figure de correction.
pour détruire la macro qui ne sert pas pour la figure de correction.
Notre correction devra aussi utiliser trois affichages LaTeX qui seront forunis par la figure de correction.
Il suffit juste de modifier les trois affichages LaTeX que nous avions créé dans la première figure.
Pour cela, utilisez l'icône ![]() de modification d'objet graphique.
de modification d'objet graphique.
Cliquez sur le premier affichage LaTeX et remplacez son code LaTeX par \Val{a}.
De même remplacez le code LaTeX du deuxième affichage par \Val{b}° et le code LaTeX du troisième affichage LaTeX par \Val{c}°.
Ces affichages LaTeX seront récupérés dans l'affichage des lignes qui précèdent la figure de correction.
A ce niveau votre figure de correction doit ressembler à ceci (avec des valeurs peut-être différentes puisque choisies de façon aléatoire) :
Il reste à masquer ces trois affichages LaTeX avec l'outil ![]()
Notre figure de correction est prête. Enregistrez-la.
Création de la ressource LaboMep V2.
Nous allons maintenant montrer comment utiliser ces figures pour créer un exercice de construction j3p dans LaboMep V2.
Allez sur le site de Sesamath et connectez-vous à LaboMepV2 ou cliquez directement sur ce lien.
Dans la partie de droite, déroulez l'onglet Mes ressources et faites un clic droit sur un dossier qui devra contenir notre nouvelle ressource comme ci-dessous. :
Choisissez de créer une nouvelle ressource.
Dans le champ Titre entrez par exemple Test de construction.
Dans la liste type technique choisissez activité j3p
Dans le champ Catégorie cochez la case Exercice interactif.
Dans le champ Résumé entrez par exemple le texte suivant :
Demande de créer un triangle ABC connaissant la longueur [AB] et les angles BAC et ABC
.
Cliquez sur le bouton Créer la ressource..
Dans la partie inférieure apparaît maintenant un éditeur graphique de graphe J3p.
Dans la partie gauche, déroulez le nœud Composants MathGraph32 pour J3p et faites glisser la ressource Exercice de construction MathGraph32 paramétrable dans la partie droite de l'éditeur comme ci-dessous. Un noeud Exercice de construction paramétrable apparaît.
Faites un clic droit sur le noeud Exercice de construction MathGraph32 paramétrable et choisissez Paramétrage comme ci-dessous.
Une fenêtre s'ouvre permettant de choisir les paramètres.
Dans le champ Titre, entrez par exemple :
Construction d'un triangle
Le champ fig doit contenir le code Base64 de la figure principale.
Retournez dans MathGraph32, figure figure.mgj, utilisez l'icône  d'exportation de la figure“ et choisissez Obtenir le code base 64 de la figure.
d'exportation de la figure“ et choisissez Obtenir le code base 64 de la figure.
Collez le contenu du presse-papier dans le champ fig.
Voici le contenu :
TWF0aEdyYXBoSmF2YTEuMAAAABI+TMzNAAJmcv###wEA#wAAAAAMAACIuAAAgAsAAIAlAACAIAAAgA8AAH0oAACAHQAAgGAAAIE9AACAJwAAgCgAAIAQAAAAAASdAAACtgAAAQEAAAAAAAAAAQAAACD#####AAAAAQAKQ0NhbGNDb25zdAD#####AAJwaQAWMy4xNDE1OTI2NTM1ODk3OTMyMzg0Nv####8AAAABAApDQ29uc3RhbnRlQAkh+1RELRj#####AAAAAQAKQ1BvaW50QmFzZQD#####AAAAAAEOAAJVMQDAJAAAAAAAAEAQAAAAAAAABQAAQDFaXjU#fO5AMVpeNT987v####8AAAABABRDRHJvaXRlRGlyZWN0aW9uRml4ZQD#####AQAAAAAQAAABAAEAAAABAT#wAAAAAAAA#####wAAAAEAD0NQb2ludExpZURyb2l0ZQD#####AAAAAAEOAAJWMQDAAAAAAAAAAEAQAAAAAAAABQABQEFaXjU#fO4AAAAC#####wAAAAEACENTZWdtZW50AP####8AAAAAABAAAAEAAQAAAAEAAAAD#####wAAAAEAB0NNaWxpZXUA#####wEAAAAAEAAAAAAAAAAAAAAAQAgAAAAAAAAFAAAAAAEAAAAD#####wAAAAIADENDb21tZW50YWlyZQD#####AAAAAAAAAAAAAAAAAEAYAAAAAAAAAAAABQwAAAAAAAEAAAAAAAAAAQAAAAAAAAAAAAQxIGNt#####wAAAAEACUNMb25ndWV1cgD#####AAAAAQAAAAP#####AAAAAQAHQ0NhbGN1bAD#####AAJyMQAOaW50KHJhbmQoMCkqMyn#####AAAAAgAJQ0ZvbmN0aW9uAv####8AAAABAApDT3BlcmF0aW9uAgAAAAoRAAAAAQAAAAAAAAAAP9moduAOYIQAAAABQAgAAAAAAAAAAAAJAP####8AAnIyAA5pbnQocmFuZCgwKSo2KQAAAAoCAAAACwIAAAAKEQAAAAEAAAAAAAAAAD#F0P90zfuYAAAAAUAYAAAAAAAAAAAACQD#####AAJyMwAOaW50KHJhbmQoMCkqNikAAAAKAgAAAAsCAAAAChEAAAABAAAAAAAAAAA#iWS#OZwnAAAAAAFAGAAAAAAAAAAAAAkA#####wABYQAENityMQAAAAsAAAAAAUAYAAAAAAAA#####wAAAAEAD0NSZXN1bHRhdFZhbGV1cgAAAAgAAAAJAP####8AAWIABzMwKzUqcjIAAAALAAAAAAFAPgAAAAAAAAAAAAsCAAAAAUAUAAAAAAAAAAAADAAAAAkAAAAJAP####8AAmMnAAc0MCs1KnIzAAAACwAAAAABQEQAAAAAAAAAAAALAgAAAAFAFAAAAAAAAAAAAAwAAAAKAAAACQD#####AAFjAA9zaShjJz1iLGIrNSxjJyn#####AAAAAQANQ0ZvbmN0aW9uM1ZhcgAAAAALCAAAAAwAAAANAAAADAAAAAwAAAALAAAAAAwAAAAMAAAAAUAUAAAAAAAAAAAADAAAAA0AAAACAP####8BAAAAABAAAUEAQAgAAAAAAAAAAAAAAAAAAAUAAUBTgAAAAAAAQHbx64UeuFL#####AAAAAQAUQ0ltcGxlbWVudGF0aW9uUHJvdG8A#####wAbU2VnbWVudCBkZSBsb25ndWV1ciBkb25uw6llAAAAAQAAAAIAAAACAAAACwAAAA######AAAAAgAJQ0NlcmNsZU9SAAAAABABAAAAAAEAAAAPAAAADAAAAAsA#####wAAAAEAD0NQb2ludExpZUNlcmNsZQEAAAAQAQAAAAAQAAFCAD#wAAAAAAAAAAAAAAAAAAAFAAEAAAAAAAAAAAAAABEAAAAFAQAAABABAAAAABAAAAEAAQAAAA8AAAAS#####wAAAAEACUNSb3RhdGlvbgD#####AAAADwAAAAwAAAAM#####wAAAAEAC0NQb2ludEltYWdlAP####8BAAAAABAAAAAAAAAAAAAAAEAIAAAAAAAABQAAAAASAAAAFAAAABEA#####wAAABL#####AAAAAQAMQ01vaW5zVW5haXJlAAAADAAAAA4AAAASAP####8BAAAAABAAAAAAAAAAAAAAAEAIAAAAAAAABQAAAAAPAAAAFv####8AAAABAA1DRGVtaURyb2l0ZU9BAP####8BAAAAABAAAAEAAQAAABIAAAAXAAAAFAD#####AQAAAAAQAAABAAEAAAAPAAAAFf####8AAAABABBDSW50RHJvaXRlRHJvaXRlAP####8BAAAAABAAAUMAQCIAAAAAAADAMQAAAAAAAAUAAAAAGAAAABn#####AAAAAQAJQ1BvbHlnb25lAP####8BAAD#AAEAAAAEAAAADwAAABoAAAASAAAAD#####8AAAABABBDTWFjcm9BcHBhcml0aW9uAP####8BAAD#Af####8QQDIAAAAAAABAUoeuFHrhSAIB4OD4AAAAAAAAAAAAAAABAAAAAAAAAAAADSNTb2x1dGlvbklzbyMAAAAAAAEAAAAbAP####8AAAACAAZDTGF0ZXgA#####wEAAAAB#####xBAcBAAAAAAAEBDj1wo9cKPAAAAAAAAAAAAAAAAAAEAAAAAAAAAAAARXHRleHR7QUJ9PVxWYWx7YX0AAAAYAP####8BAAAAAf####8QQHSwAAAAAABAQQ9cKPXCjwAAAAAAAAAAAAAAAAABAAAAAAAAAAAAHlx3aWRlaGF0e1x0ZXh0e0JBQ319PVxWYWx7Yn3CsAAAABgA#####wEAAAAB#####xBAeuAAAAAAAEBBD1wo9cKPAAAAAAAAAAAAAAAAAAEAAAAAAAAAAAAeXHdpZGVoYXR7XHRleHR7QUJDfX09XFZhbHtjfcKwAAAAB###########
Si vous voulez que, au démarrage de l'exercice, le style de point actif soit la grande croix, cochez la case true correspondante.
Laissez le champ correction à true si vous voulez que la correction soit affichée après que l'élève ait validé sa réponse finale sinon mettez-le à false.
Dans le champ param entrez abc (notre figure utilise trois paramètres a, b et c).
Dans le champ infoParam, entrez a représente la longueur AB, b l'angle en A et c l'angle en B. Cette information est utile pour l'auteur de l'exercice.
Dans le champ nbLatex, entrez 3 (il y a trois affichages LaTeX à récupérer dans la figure).
Laissez les champs a à h à random.
Dans le champ enonceligne1, entrez :
Avec les outils disponibles il faut créer un triangle ABC tel que $£a$, $£b$, $£c$.
Les caractères $£a$ feront que c'est le premier affichage LaTeX de la figure qui sera utilisé (les caractères $ sont nécessaires pour que le style LaTeX soit utilisé). De même $£b$et $£c$ font référence au deuxième et troisième affichage LaTeX de la figure.
Pour cet exercice nous laisserons les autres champs enonceligne2 à enonceligne4 vides.
Dans le champ titreSolution1, entrez Solution :
Le champ figcor1 doit contenir le code Base64 de la figure de correction que nous avons déjà préparée.
Dans MathGraph32, ouvrez la figure correction.mgj et utilisez le menu Edition - Copier le code de la figure (pour html)”. Copiez le contenu du presse-papier dans figcor1.
Voici le code à coller :
TWF0aEdyYXBoSmF2YTEuMAAAABI+TMzNAAJmcv###wEA#wEAAAAAAAAAAASGAAACtgAAAQEAAAAAAAAAAQAAAC3#####AAAAAQAKQ0NhbGNDb25zdAD#####AAJwaQAWMy4xNDE1OTI2NTM1ODk3OTMyMzg0Nv####8AAAABAApDQ29uc3RhbnRlQAkh+1RELRj#####AAAAAQAKQ1BvaW50QmFzZQD#####AAAAAAAOAAFVAMAkAAAAAAAAQBAAAAAAAAAFAABAMVpeNT987kAxWl41P3zu#####wAAAAEAFENEcm9pdGVEaXJlY3Rpb25GaXhlAP####8BAAAAABAAAAEAAQAAAAEBP#AAAAAAAAD#####AAAAAQAPQ1BvaW50TGllRHJvaXRlAP####8AAAAAAA4AAVYAwAAAAAAAAABAEAAAAAAAAAUAAUBBWl41P3zuAAAAAv####8AAAABAAhDU2VnbWVudAD#####AAAAAAAQAAABAAEAAAABAAAAA#####8AAAABAAdDTWlsaWV1AP####8BAAAAABAAAAAAAAAAAAAAAEAIAAAAAAAABQAAAAABAAAAA#####8AAAACAAxDQ29tbWVudGFpcmUA#####wAAAAAAAAAAAAAAAABAGAAAAAAAAAAAAAUMAAAAAAABAAAAAAAAAAEAAAAAAAAAAAABMf####8AAAABAAlDTG9uZ3VldXIA#####wAAAAEAAAAD#####wAAAAEAB0NDYWxjdWwA#####wACcjEADmludChyYW5kKDApKjYp#####wAAAAIACUNGb25jdGlvbgL#####AAAAAQAKQ09wZXJhdGlvbgIAAAAKEQAAAAEAAAAAAAAAAD#kxJk3w9ZqAAAAAUAYAAAAAAAAAAAACQD#####AAJyMgAOaW50KHJhbmQoMCkqNikAAAAKAgAAAAsCAAAAChEAAAABAAAAAAAAAAA#0ADjShittAAAAAFAGAAAAAAAAAAAAAkA#####wACcjMADmludChyYW5kKDApKjYpAAAACgIAAAALAgAAAAoRAAAAAQAAAAAAAAAAP+k9ZjQF1NoAAAABQBgAAAAAAAAAAAAJAP####8AAWEACDYrMC41KnIxAAAACwAAAAABQBgAAAAAAAAAAAALAgAAAAE#4AAAAAAAAP####8AAAABAA9DUmVzdWx0YXRWYWxldXIAAAAIAAAACQD#####AAFiAAczMCs1KnIyAAAACwAAAAABQD4AAAAAAAAAAAALAgAAAAFAFAAAAAAAAAAAAAwAAAAJAAAACQD#####AAJjJwAHNDArNSpyMwAAAAsAAAAAAUBEAAAAAAAAAAAACwIAAAABQBQAAAAAAAAAAAAMAAAACgAAAAkA#####wABYwAPc2koYyc9YixiKzUsYycp#####wAAAAEADUNGb25jdGlvbjNWYXIAAAAACwgAAAAMAAAADQAAAAwAAAAMAAAACwAAAAAMAAAADAAAAAFAFAAAAAAAAAAAAAwAAAANAAAAAgD#####AAAAAAAQAAFBAEAIAAAAAAAAAAAAAAAAAAAFAAFAU4AAAAAAAEB28euFHrhS#####wAAAAEAFENJbXBsZW1lbnRhdGlvblByb3RvAP####8AG1NlZ21lbnQgZGUgbG9uZ3VldXIgZG9ubsOpZQAAAAEAAAACAAAAAgAAAAsAAAAP#####wAAAAIACUNDZXJjbGVPUgAAAAAQAQAAAAABAAAADwAAAAwAAAALAP####8AAAABAA9DUG9pbnRMaWVDZXJjbGUBAAAAEAAAAAAAEAABQgA#8AAAAAAAAAAAAAAAAAAABQABAAAAAAAAAAAAAAARAAAABQEAAAAQAQAAAAAQAAABAAEAAAAPAAAAEv####8AAAABAAlDUm90YXRpb24A#####wAAAA8AAAAMAAAADP####8AAAABAAtDUG9pbnRJbWFnZQD#####AQAAAAAQAAAAAAAAAAAAAABACAAAAAAAAAUAAAAAEgAAABQAAAARAP####8AAAAS#####wAAAAEADENNb2luc1VuYWlyZQAAAAwAAAAOAAAAEgD#####AQAAAAAQAAAAAAAAAAAAAABACAAAAAAAAAUAAAAADwAAABb#####AAAAAQANQ0RlbWlEcm9pdGVPQQD#####AAAAAAAQAAABAAEAAAASAAAAFwAAABQA#####wAAAAAAEAAAAQABAAAADwAAABX#####AAAAAQAQQ0ludERyb2l0ZURyb2l0ZQD#####AAAAAAAQAAFDAMAUAAAAAAAAwDsAAAAAAAAFAAAAABgAAAAZ#####wAAAAEACUNQb2x5Z29uZQD#####AAAA#wACAAAABAAAAA8AAAAaAAAAEgAAAA8AAAAGAP####8BAAD#ABAAAAAAAAAAAAAAAEAIAAAAAAAABQAAAAAPAAAAEv####8AAAABAA9DVmFsZXVyQWZmaWNoZWUA#####wAAAP8AwBAAAAAAAABAFAAAAAAAAAAAABwQAAAAAAAAAAAAAAAAAAEAAAAAAAAAAAAAAAACAAAACwAAAA4A#####wAbTWVzdXJlIGQnYW5nbGUgbm9uIG9yaWVudMOpAAAAAgAAAAMAAAADAAAAEgAAAA8AAAAa#####wAAAAEADENCaXNzZWN0cmljZQAAAAAeAQAAAAANAAABAAEAAAASAAAADwAAABoAAAAEAAAAAB4BAAAAAA0AAAEFAAFAaB6RmUGWuAAAAB######AAAAAQAXQ01lc3VyZUFuZ2xlR2VvbWV0cmlxdWUBAAAAHgAAABIAAAAPAAAAGv####8AAAACABdDTWFycXVlQW5nbGVHZW9tZXRyaXF1ZQEAAAAeAH8AAAACAAAAIEBJxeZ4Or8eAAAAEgAAAA8AAAAaAAAAFwEAAAAeAH8AAABAMQAAAAAAAL#wAAAAAAAAAAAAIBAAAAAAAAEAAAABAAAAAQAAAAAAAAAAAAAAAsKwAAAAACEAAAAOAP####8AG01lc3VyZSBkJ2FuZ2xlIG5vbiBvcmllbnTDqQAAAAIAAAADAAAAAwAAAA8AAAASAAAAGgAAABgAAAAAJAEAAAAADQAAAQABAAAADwAAABIAAAAaAAAABAAAAAAkAQAAAAANAAABBQABQGgekZlBlrgAAAAlAAAAGQEAAAAkAAAADwAAABIAAAAaAAAAGgEAAAAkAAB#AAACAAAAIEBFGnX9BzyfAAAADwAAABIAAAAaAAAAFwEAAAAkAAB#AADAIgAAAAAAAMAIAAAAAAAAAAAAJhAAAAAAAAEAAAABAAAAAQAAAAAAAAAAAAAAAsKwAAAAACf#####AAAAAgAGQ0xhdGV4AP####8BAAAAAf####8QQG9AAAAAAABANh64UeuFHgAAAAAAAAAAAAAAAAABAAAAAAAAAAAAB1xWYWx7YX0AAAAbAP####8BAAAAAf####8QQHPAAAAAAABANR64UeuFHgAAAAAAAAAAAAAAAAABAAAAAAAAAAAACVxWYWx7Yn3CsAAAABsA#####wEAAAAB#####xBAd9AAAAAAAEA5HrhR64UeAAAAAAAAAAAAAAAAAAEAAAAAAAAAAAAJXFZhbHtjfcKwAAAAB###########
Les champs widthcor1 et heightcor1 doivent contenir les dimensions de la figure de correction (ils sont initialisés par défaut à 350 et 300. Entrez ici respectivement 600 et 500. dans widthcor1 et heightcor1.
Dans le champ nbLatex1, entrez 3 (il y a trois affichages LaTeX de la figure de correction à récupérer).
Il reste à donner le texte qui précédera la figure de correction.
Dans le champ cor1ligne1 entrez :
On utilise par exemple l'outil segment de longueur donnée pour créer une segment de longueur $£a$.
Dans le champ cor1ligne2 entrez :
On utilise ensuite l'outil rapporteur pour créer au-dessus de segment [AB] une demi-droite d'origine A faisant un angle de $£b$ avec le segment [AB] puis demi-droite d'origine B faisant un angle de $£c$ avec le segment [AB].
Dans le champ cor1ligne3 entrez :
On crée ensuite le triangle ABC avec l'outil polygone.
Notre exercice ne contenant qu'une figure de correction nous laisserons le champ fig2 vide et nous n'avons pas à remplir les autres champs.
Notre exercice est prêt : Validez la boîte de dialogue de paramétrage.
Au-dessous de l'éditeur de graphe, cliquez sur Enregistrer.
Un noeud de fin est automatiquement ajouté à votre graphe.
Votre ressource apparaît à droite comme ci-dessous :
En faisant un clic droit sur cette ressource vous pouvez maintenant la tester.
Vous pourrez utiliser cette ressource dans vos séquences et la partager dans LaboMep V2.
Modification de la ressource créée.
Pour modifier la ressource créée, cliquez avec le bouton droit sur cette ressource et modifiez les paramètres à votre guise.
Attention : : Il se peut que vos modifications n'apparaissent pas quand vous demandez un aperçu de la ressource. Dans ce cas vous devez vider le cache de votre navigateur comme ci-dessous avec le navigateur FireFox : Historique - Effacer l'historique.
Création de figures plus sophistiquées.
Imaginons que votre figure contient un calcul nommé calc et que, pour résoudre l'exercice, l'élève doit utiliser la valeur de calc.
Dans ce cas vous devez modifier la construction d'intitulé #SolutionIso#. Il vous faudra pour cela d'abord utiliser le menu Options- Figure en cours, choisir l'onglet Personnalisation menu et, dans la branche Macros activer l'item Modification ou reclassement.
Utilisez alors le menu Macro - Modification ou reclassement, cliquez sur le bouton Modifier et, dans le commentaire explicatif de la macro, entrez une nouvelle ligne avec les caractères
{calc}
Si la résolution nécessite d'utiliser d'autres calculs, par exemple une fonction f, ajoutez une ligne
{f}
au commentaire de la macro.
Utilisation de LaTeX dans l'énoncé ou la correction.
Les paramètres enonceligne1 à enonceligne4 ou ceux contenant les lignes de correction peuvent contenir du code LaTeX. Il suffit que ce code LaTeX soit compris entre deux caractères $.
Par exemple pour insérer l'écriture de racine carrée de deux, insérez $\sqrt{2}$ dans le texte de la ligne de votre choix (énoncé ou correction).
Nommer ou non les objets à construire ?
Dans notre exemple créé plus haut, il faut construire un triangle ABC isométrique au triangle que nous avons préparé à l'avance (celui que la macro #SolutionIso# fait apparaître). Pour ce type de construction (isométrique) les sommets du polygone doivent être nommés et la consigne de l'exercice doit bien spécifier le nom des points à construire.
Utilisation de valeurs spécifiques pour un ou des paramètres.
Pour le moment nous avons laissé random comme valeur pour les paramètres a, b et c. C'est donc la figure qui choisit les valeurs de a, b et c de façon aléatoire quand l'exercice est utilisé.
Si, par exemple, vous voulez demande de construire un triangle ABC tel que AB = 9, BAC = 45° et ABC = 55°, alors cliquez avec le bouton droite sur le nœud de la ressource et entrez 9 dans le champ a, 45 dans le champ b et 55 dans le champ c.
Vous pouvez aussi spécifier seulement un ou deux des paramètres et laisser les autres à random.
Autre type d'exercice de construction : construction non isométrique.
Vous pouvez aussi créer un exercice dans lequel l'élève devra créer des objets confondus à ceux que vous avez prévus.
Dans ce cas :
- La macro d'apparition d'objet doit avoir pour intitulé #Solution#.
- Il sera vérifié si parmi les objets construits il y a bien des objets confondus avec ceux prévus (ceux que la macro #Solution# fait apparaître). Dans ce cas, par exemple pour un polygone, il n'est pas indispensable que tous les sommets du polygone soient nommés, mais ceux qui ont été nommés dans la figure initiale devront l'être avec le même nom dans la construction de l'élève).