Ceci est une ancienne révision du document !
Table des matières
Bilans
- bilan d'un groupe ou d'une classe : via clic droit sur le groupe ou la classe
- bilans en autonomie d'un élève : via clic droit sur l'élève dans le panneau classes
- bilan d'une séquence : via clic droit sur la séquence dans le panneau « mes séquences »
- règles de calcul des scores lors d'exercices réalisés à plusieurs
Comment accéder aux anciens bilans des séquences ?
Si une séquence est bornée dans le temps, ou déclarée inactive par son formateur, elle n'apparaît plus dans les séquences actives de l'interface élève.
Cependant, l'élève a toujours accès au bilan de cette séquence, via le bouton “Bilan des séquences fermées” Il doit alors choisir la séquence fermée dont il souhaite le bilan pour l'obtenir.
Comment lire un bilan
Voici comment se présente un bilan (ici pour un exercice mathenpoche) :
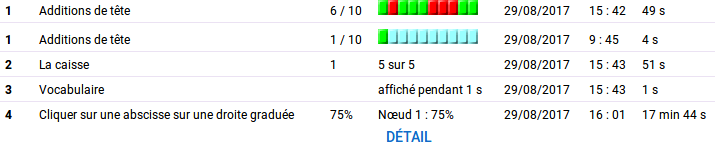
- La première colonne (1 1 2 3 4) indique le rang de la ressource dans la sous-séquence programmée par le formateur. Il est donc Il peut donc y avoir deux n°1 différents, si il y a deux sous-séquences. Le numéro de la ressource peut être affecté d'une étoile lorsqu'il s'agit du meilleur résultat pour cette ressource (celle qui sera retenue pour la vue table).
- La seconde indique le nom de la ressource.
- La troisième indique le score final, soit sous la forme d'une fraction (ex : exercice en flash “Addition de tête”), soit sous la forme d'un pourcentage (ex : exercice J3P “Cliquer sur une ….”), soit sous la forme d'un nombre entre 0 et 1 (ex : Exercice Calculatice “La caisse”). Certaines ressources ne produisent pas de score, la colonne peut donc être vide (ex : l'animation flash de cours “Vocabulaire”).
- La quatrième indique le détail des actions effectuées par l'élève, avec une présentation différente suivant le type de ressource, par exemple ici pour un exercice interactif de type mathenpoche (
 ) :
) :- des cases de couleur (sauf si l'option “affichage de symbole a été choisie dans le menu profil) pour les exercices flash “MEP”,
- vert clair pour une bonne réponse,
- vert foncé pour une bonne réponse après une première erreur,
- rouge pour une mauvaise réponse,
- bleu pour une absence de réponse (problème technique ou exercice non fini par l'élève).
- la durée d'affichage pour les animations
- les scores de chaque nœud et un lien vers le détail du parcours du graphe pour les ressources J3P.
- La cinquième indique la date de réalisation,
- la sixième indique l'heure de début, si elle est comprise entre 8h et 18h, sinon “après 18h” ou “avant 8h” pour respecter la vie privée des élèves.
- la septième la durée de l'exercice (attention, celle-ci n'est pas fiable et peut être très grande si l'élève par exemple est parti sur une autre activité en laissant l'exercice inachevé à l'écran).
Légende des bilans des exercices mathenpoche
(version “daltonien” affichée entre parenthèses)
À quoi correspond réussite/nombre d'essais/scores dans les bilans ?
Exporter un bilan et le traiter dans un tableur
Il est possible d'exporter soit les résultats bruts, soit la table des meilleurs résultats en format csv pour les traiter ensuite avec un tableur (par exemple).
Astuce : Pour l'export de la table des meilleurs résultats, ouvrir le fichier avec Libreoffice crée des cellules texte qui contiennent par exemple “100 %”, pour un affichage conforme à la table mais peu pratique si on veut effectuer des calculs sur ces scores.
Il est facile de rechercher/remplacer (Ctrl+H) les ” %“ en rien pour supprimer les %, mais les cellules restent en format texte (le 100 reste aligné à gauche, comme les textes).
Pour modifier cela massivement, il est possible de copier coller le tableau dans Writer, en mode “coller le texte brut” puis faire Tableau/convertir/Texte en tableau en paramétrant “Tabulation” pour revenir à un tableau qui copié collé dans Calc sera composé de “nombres” et pas de “textes” (c'est à dire que le 100 sera aligné à droite).









