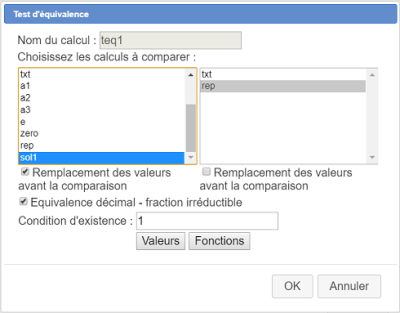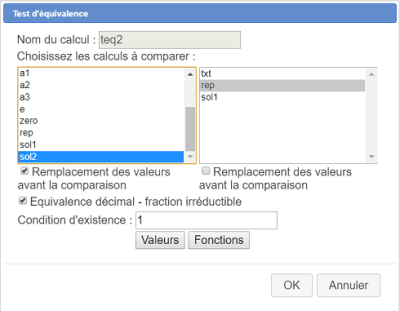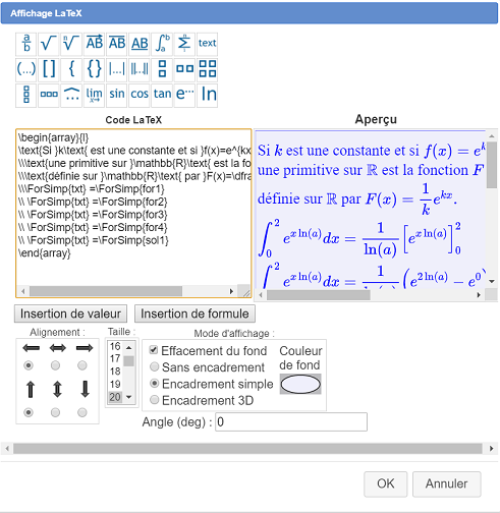Table des matières
Calcul d'une intégrale
Etape 1 : Création de la figure avec MathGraph32
Pour créer cette ressource vous pouvez utiliser MathGraph32 dans sa version en ligne.
Vous devriez vérifier que MathGraph32 est bien au moins en mode Niveau Avancé sans nombres complexes avec l'icône ![]() de la barre supérieure.
de la barre supérieure.
Commencez par créer la figure mathgraph.
Cette figure doit vérifier un certain nombre de propriétés pour en faire un exercice de calcul.
En particulier, notre figure devra contenir un calcul nommé reponse qui vaudra
- 0 si la réponse est fausse
- 1 si la réponse de l’élève est bonne et écrite sous la forme demandée
- 2 si elle est exacte mais pas écrite sous la forme demandée
Cet exercice demandera de calculer l'intégrale de 0 à k de la fonction f définie par f(x)=e^(x*ln(a)). On demandera à l'élève d'exprimer cette intégrale en fonction de a (k étant une constante pouvant être égale à 1, 2 ou 3).
Le nombre de paramètres aléatoires de la figure sera ici de 1 (seul k pourra varier de façon aléatoire). Pour cela notre figure devra contenir un calcul nommé nbvar contenant la valeur 1 et un calcul nommé r1 chargé du tirage aléatoire et un autre calcul nbcas1 contenant le nombre de valeurs que peuvent prendre le calcul r1.
Pour éviter que la figure obtenue ne soit trop grande pour LaboMep, utilisez l'icône d'options ![]() de la barre d'outils supérieure et cochez la case Afficher un cadre de dimensions données puis entrez 700 et 600 dans les champs Largeur et hauteur puis validez. Un cadre grisé apparaît. Vous devrez prendre garde que tous les éléments créés restent bien dans ce cadre.
de la barre d'outils supérieure et cochez la case Afficher un cadre de dimensions données puis entrez 700 et 600 dans les champs Largeur et hauteur puis validez. Un cadre grisé apparaît. Vous devrez prendre garde que tous les éléments créés restent bien dans ce cadre.
Dans MathGraph32, utilisez l'icône  de création d'une nouvelle figure et cliquez sur l'item Figure sans repère et sans longueur unité.
de création d'une nouvelle figure et cliquez sur l'item Figure sans repère et sans longueur unité.
Dans la barre d'outils supérieure, utilisez l'icône ![]() (options de la figure). Cliquez sur l'item Couleur de fond de la figure et entrez dans le champ d'édition #f6fafe.
(options de la figure). Cliquez sur l'item Couleur de fond de la figure et entrez dans le champ d'édition #f6fafe.
Créez un calcul nommé nbvar (icône  dans la troisième rangée d'icônes à partir du bas réservée aux calculs) contenant comme formule 1. Ce sera le nombre de paramètres aléatoires de notre exercice.
dans la troisième rangée d'icônes à partir du bas réservée aux calculs) contenant comme formule 1. Ce sera le nombre de paramètres aléatoires de notre exercice.
Créez de même un autre calcul réel nommé nbcas1 avec comme formule 3.
Créez un calcul réel nommé r1 contenant comme formule int(rand(0)*nbcas1).
Ainsi le calcul r1 pourra prendre 3 valeurs entières (0, 1 ou 2).
Un calcul nommé k contenant comme formule : 1 + r1.
Déroulez la barre d'icones des calculs (la troisième à partir du bas) et cliquez à l'extrémité droite sur l'icône ![]() . Cette icône sert à faire apparaître des outils supplémentaires moins souvent utilisés.
. Cette icône sert à faire apparaître des outils supplémentaires moins souvent utilisés.
Une boîte de dialogue s'ouvre. Choisissez dans la liste Fonction réelle de deux variables et validez.
Une nouvelle boîte de dialogue s'ouvre pour vous permettre dé définir la fonction.
- Dans le champ Nom de la fonction, entrez txt.
- Dans le champ Variable 1, entrez e
- Dans le champ Variable 2, entrez a
- Dans le champ Formule, entrez la formule ci-dessous :
integrale(e^(x*ln(a)),x,0,k)
Un affichage LaTeX de la formule de txt devra être contenu dans la figure et sera fourni à LaboMep.
Cet affichage LaTeX doit être le premier affichage LaTeX de la figure (il sera possible de le reclasser si ce n’est pas le cas).
Utilisez l’icône ![]() pour créer un affichage LaTeX libre en haut et à droite de la figure avec comme code LaTeX : \ForSimp{txt}.
pour créer un affichage LaTeX libre en haut et à droite de la figure avec comme code LaTeX : \ForSimp{txt}.
Pour obtenir de code \ForSimp{}, vous pouvez utiliser le bouton Insertion de formule et cliquer sur txt dans la liste proposée.
Le code LaTeX \ForSimp est un code LaTeX interne à MathGraph32 qui demande ici d’écrire la formule du calcul eq sous la forme la plus simple possible. Le code LaTeX de cet affichage sera récupéré par LaboMep pour afficher la consigne de l’exercice.
Nous allons maintenant mettre en place les éléments de calcul servant à analyser la réponse de l'élève.
Créez de nouveau une fonction réelle de deux variables que devra être nommée rep. C'est la formule de rep qui sera fournie par LaboMep à la figure MathGraph32 pour analyser la réponse de l'élève.
- Dans le champ Nom de la fonction, entrez rep.
- Dans le champ Variable 1, entrez e
- Dans le champ Variable 2, entrez a
- Dans le champ Formule, entrez 0
Nous allons maintenant créer deux fonctions de deux variables qui correspondront aux réponses finales attendues.
Créer une nouvelle fonction de deux variables :
- Dans le champ Nom de la fonction, entrez sol1.
- Dans le champ Variable 1, entrez e
- Dans le champ Variable 2, entrez a
- Dans le champ Formule, entrez la formule ci-dessous
(a^k-1)/ln(a)
Pour créer une nouvelle fonction de deux variables vous pouvez utiliser la touche de raccourci F2 qui réactive le dernier outil.
Pour cette nouvelle fonction :
- Dans le champ Nom de la fonction, entrez sol2.
- Dans le champ Variable 1, entrez e
- Dans le champ Variable 2, entrez a
- Dans le champ Formule, entrez la formule ci-dessous
a^k/ln(a)-1/ln(a)
Nous allons maintenant créer deux tests d'équivalence :
Déroulez la barre d'icones des calculs (la troisième à partir du bas) et cliquez à l'extrémité droite sur l'icône ![]() .
.
Cette fois choisissez dans la liste Test d'équivalence et complétez la boîte de dialogue comme ci-dessous :
De même créez un deuxième test d'équivalence comme ci-dessous :
Dans la barre d'icônes de calcul, cliquez sur l'icône ![]() de création d'un calcul réel et créez un calcul nommé resolu aevc la formule ci-dessous (le caractère | est l'opérateur booléen ou) :
de création d'un calcul réel et créez un calcul nommé resolu aevc la formule ci-dessous (le caractère | est l'opérateur booléen ou) :
teq1|teq2
Ainsi resolu contiendra 1 si au moins un des deux test d'équivalence est égal à 1.
Nous devons aussi savoit si le calcul proposé par l'élève est exact, mais pas terminé.
Nous allons pour cela utiliser des calculs approchés.
Dans la barre d'icônes de calcul, cliquez sur l'icône ![]() de création d'une fonction réelle d'une variable.
de création d'une fonction réelle d'une variable.
- Dans le champ Nom de la fonction, entrez zero.
- Dans le champ Variable, entrez x
- Dans le champ Formule, entrez la formule ci-dessous
abs(x)<0.00000001
Maintenant créez trois calculs réels (icône ![]() nommés a1, a2 et a3 avec comme formules respectives :
nommés a1, a2 et a3 avec comme formules respectives :
1+rand(0)/10
1+2*rand(0)/10
1+3*rand(0)/10
Ainsi a1 sera un nombre aléatoire compris entre 1 et 1,1 (exclu), a2 sera lui compris entre 1,1 et 1,2 et a3 entre 1,3 et 1,4.
Créez un calcul réel nommé e avec comme formule :
exp(1)
Ainsi e contient la base du logarithme népérien.
Créez un nouveau calcul réel nommé exact avec la formule ci-dessous :
zero(rep(e,a1)-sol1(e,a1))&zero(rep(e,a2)-sol1(e,a2))&zero(rep(e,a3)-sol1(e,a3))
Ainsi le calcul exact vaudra 1 si, à 0,00000001 près, la réponse de l'élève est confondue avec la solution pour nos trois valeurs choisies de façon aléatoire.
Dans ces exercices de calcul, la figure doit obtenir un calcul nommé reponse qui vaut 1 si la réponse finale a été entrée, 2 si la réponse est bonne mais n'est pas finale et 0 sinon.
Créez donc un calcul réel nommé reponse avec la formule ci-dessous :
si(resolu,1,si(exact,2,0))
Cette formule utilise la fonction si de MathGraph32 qui est une fonction de trois variables.
Il nous reste à préparer les éléments de correction de notre figure.
Nos explications seront dans un affichage LaTeX qui sera dévoilé au moment de la correction de l'exercice.
Cet affichage LaTeX utilisera des affichages de formules de fonctions que nous allons maintenant créer.
Créez une fonction réelle de deux variables nommée for1 :
- Dans le champ Nom de la fonction, entrez for1.
- Dans le champ Variable 1, entrez e
- Dans le champ Variable 2, entrez a
- Dans le champ Formule, entrez la formule ci-dessous
1/ln(a)*primitive(e^(x*ln(a)),x,0,k)
Une deuxième nommée for2 :
- Dans le champ Nom de la fonction, entrez for2.
- Dans le champ Variable 1, entrez e
- Dans le champ Variable 2, entrez a
- Dans le champ Formule, entrez la formule ci-dessous
1/ln(a)*(e^(k*ln(a))-e^0)
Une troisième nommée for3 :
- Dans le champ Nom de la fonction, entrez for3.
- Dans le champ Variable 1, entrez e
- Dans le champ Variable 2, entrez a
- Dans le champ Formule, entrez la formule ci-dessous
1/ln(a)*((e^ln(a))^k-1)
Créez une fonction réelle d'une variable nommée for4 (icône ![]() ) :
) :
- Dans le champ Nom de la fonction, entrez for4.
- Dans le champ Variable , entrez a
- Dans le champ Formule, entrez la formule ci-dessous
1/ln(a)*(a^k-1)
Dans la palette des couleurs, activez la couleur bleue et activez l'outil de création d'un affichage LaTeX libre ![]() (dans la barre d'icônes des affichages, quatrième à partir du bas)..
(dans la barre d'icônes des affichages, quatrième à partir du bas)..
Cliquez en haut et à droite de la figure.
Notre affichage utilisera une matrice pour afficher des lignes. Vous devez donc commencer par cliquer sur l'icône ![]() .
.
Par défaut deux lignes sont prévues. La deuxième commence par deux caractères slash. Pour rajouter des lignes vous devrez rajouter à chaque fois les deux caractères slash.
Pour passer en mode texte, cliquez sur l'icône ![]() .
.
Pour les affichages de formules, vous pouvez utiliser le bouton Insertion de formule.
Pour gagner du temps voici ci-dessous le contenu du code LaTeX :
\begin{array}{l}
\text{Si }k\text{ est une constante et si }f(x)=e^{kx},
\\\text{une primitive sur }\mathbb{R}\text{ est la fonction }F
\\\text{définie sur }\mathbb{R}\text{ par }F(x)=\dfrac{1}{k}e^{kx}.
\\\ForSimp{txt} =\ForSimp{for1}
\\ \ForSimp{txt} =\ForSimp{for2}
\\ \ForSimp{txt} =\ForSimp{for3}
\\ \ForSimp{txt} =\ForSimp{for4}
\\ \ForSimp{txt} =\ForSimp{sol1}
\end{array}
Vous pouvez aussi changer la couleur de fond (les exercices de LabOMep utilisent tous la même et cocher la case Encadrement simple comme ci-dessous :
Pour finir, notre figure doit contenir une macro chargée de montrer l’affichage LaTeX de correction. Cette macro doit avoir pour intitulé solution et sera appelée par LaboMep à la fin de l'exercice, qu'il ait été résolu ou non.
Pour créer une macro il faut cliquer sur l'icône ![]() située à droite de la barre d'icône réservée aux affichages (quatrième à partir du bas). Dans la boîte de dialogue qui s'ouvre sélectionnez Macro d'apparition et validez.
située à droite de la barre d'icône réservée aux affichages (quatrième à partir du bas). Dans la boîte de dialogue qui s'ouvre sélectionnez Macro d'apparition et validez.
Cliquez en bas et à droite de la figure. Une boîte de dialogue apparaît. Dans le champ Intitulé, entrez solution. Validez.
Il faut ensuite cliquer sur les objets que la macro doit faire apparaître : cliquez sur notre affichage LaTex de correction puis cliquez à droite sur le bouton STOP rouge.
Pour finir notre figure, il reste à tout masquer. Pour cela activez l'outil ![]() puis cliquez sur nos deux affichages LaTeX aisni que sur la macro solution.
puis cliquez sur nos deux affichages LaTeX aisni que sur la macro solution.
Il est plus sûr à ce niveau d'enregistrer votre figure.
Etape 2 : Création de notre ressource dans LaboMep
Connectez vous à LaboMep avec votre identifiant et votre mot de passe : https://labomep.sesamath.net/
A droite, déroulez Mes Ressources, et faites un clic droit sur un dossier contenu dans Mes Ressources.
Dans l’exemple ci-dessous, il s’agit du dossier Test. Si vous n’avez pas de dossier dans Mes Ressources, vous devez en créer un (en cliquant droit sur l’icône avec un dossier et un signe + vert).
Cliquez sur l’item de menu Créer une ressource.
Au centre de la fenêtre apparaît un nouvel onglet Nouvelle ressource et une page avec des éléments à compléter.
Dans le champ Titre, entrez par exemple Calcul d'une intégrale.
Dans le champ Type technique, choisissez activité j3p.
Dans Catégories, cochez la case Exercice interactif.
Dans Niveau, cochez la case Terminale.
Dans les champs Résumé et Description, entrez Demande de calculer l'intégrale de e^[xln(a)] sur l'intervalle [0;k] avec k entier naturel non nul.
En bas de la page, cliquez sur Enregistrer.
Apparaît alors en bas de la page un éditeur de graphe.
Vous pouvez donner plus de place à l’arbre de gauche en faisant glisser la barre de séparation entre les deux parties de l’éditeur de graphe. Vous pouvez aussi passer en mode plein écran pour l’éditeur de graphe.
Dans l’arbre de gauche, déroulez le nœud Composants MathGraph32 pour j3p.
Ensuite faites glisser Exercice de calcul MathGraph32 avec éditeur externe dans l’éditeur de graphe.
Un nœud apparaît (Nœud 1).
Faites un clic droit sur Nœud 1 et choisissez Paramétrage.
Dans le champ Titre entrez Calcul d'une intégrale.
Le champ fig doit contenir le code Base64 de la figure que nous avons préparée.
Si nécessaire, rouvrez la figure et utilisez l'icône d'exportation  de la barre d'outils supérieure et choisissez Obtenir le code Base64 de la figure. Si vous utilisez la version autonome de MathGraph32, un message vous prévient que le code Base 64 a été copié dans le presse-papier. Sinon une boîte de dialogue apparaît vous présentant ce code dans un champ d'édition dont vous devez copier le contenu dans le presse-papier.
de la barre d'outils supérieure et choisissez Obtenir le code Base64 de la figure. Si vous utilisez la version autonome de MathGraph32, un message vous prévient que le code Base 64 a été copié dans le presse-papier. Sinon une boîte de dialogue apparaît vous présentant ce code dans un champ d'édition dont vous devez copier le contenu dans le presse-papier.
Collez le contenu du presse-papier dans le champ fig (il s’agit d’une très grosse chaîne de caractères commençant par les caractères TWF0a).
Vous pouvez récupérer cette chaîne ci-dessous en cas de problème :
TWF0aEdyYXBoSmF2YTEuMAAAABI+TMzNAAJmcvb6#gEA#wEAAAAAAAAAAARSAAACnQAAAQEAAAAAAAAAAQAAABr#####AAAAAQAKQ0NhbGNDb25zdAD#####AAJwaQAWMy4xNDE1OTI2NTM1ODk3OTMyMzg0Nv####8AAAABAApDQ29uc3RhbnRlQAkh+1RELRj#####AAAAAQAHQ0NhbGN1bAD#####AAVuYnZhcgABMQAAAAE#8AAAAAAAAAAAAAIA#####wAGbmJjYXMxAAEzAAAAAUAIAAAAAAAAAAAAAgD#####AAJyMQATaW50KHJhbmQoMCkqbmJjYXMxKf####8AAAACAAlDRm9uY3Rpb24C#####wAAAAEACkNPcGVyYXRpb24CAAAAAxEAAAABAAAAAAAAAAA#1uoDRqeoyP####8AAAABAA9DUmVzdWx0YXRWYWxldXIAAAACAAAAAgD#####AAFrAARyMSsxAAAABAAAAAAFAAAAAwAAAAE#8AAAAAAAAP####8AAAABAAlDRm9uY05WYXIA#####wADdHh0ABxpbnRlZ3JhbGUoZV4oeCpsbihhKSkseCwwLGsp#####wAAAAEAFUNJbnRlZ3JhbGVEYW5zRm9ybXVsZQABeP####8AAAABAApDUHVpc3NhbmNl#####wAAAAIAEUNWYXJpYWJsZUZvcm1lbGxlAAAAAAAAAAQCAAAACQAAAAIAAAADBgAAAAkAAAABAAAAAQAAAAAAAAAAAAAABQAAAAQAAAACAAFlAAFh#####wAAAAIABkNMYXRleAD#####AQAAAAH#####EECAXAAAAAAAQDq4UeuFHrgAAAAAAAAAAAAAAAAAAQAAAAAAAAAAAA1cRm9yU2ltcHt0eHR9AAAAAgD#####AAJhMQAMMStyYW5kKDApLzEwAAAABAAAAAABP#AAAAAAAAAAAAAEAwAAAAMRAAAAAQAAAAAAAAAAP+MNVe+wu0wAAAABQCQAAAAAAAAAAAACAP####8AAmEyAA4xKzIqcmFuZCgwKS8xMAAAAAQAAAAAAT#wAAAAAAAAAAAABAMAAAAEAgAAAAFAAAAAAAAAAAAAAAMRAAAAAQAAAAAAAAAAP+cEQF74MFQAAAABQCQAAAAAAAAAAAACAP####8AAmEzAA4xKzMqcmFuZCgwKS8xMAAAAAQAAAAAAT#wAAAAAAAAAAAABAMAAAAEAgAAAAFACAAAAAAAAAAAAAMRAAAAAQAAAAAAAAAAP++aJjcmYw4AAAABQCQAAAAAAAAAAAACAP####8AAWUABmV4cCgxKQAAAAMHAAAAAT#wAAAAAAAA#####wAAAAEABUNGb25jAP####8ABHplcm8AEWFicyh4KTwwLjAwMDAwMDAxAAAABAQAAAADAAAAAAkAAAAAAAAAAT5FeY7iMIw6AAF4AAAABgD#####AANyZXAAATAAAAABAAAAAAAAAAAAAAACAAFlAAFhAAAABgD#####AARzb2wxAA0oYV5rLTEpL2xuKGEpAAAABAMAAAAEAQAAAAgAAAAJAAAAAQAAAAUAAAAEAAAAAT#wAAAAAAAAAAAAAwYAAAAJAAAAAQAAAAIAAWUAAWH#####AAAAAwAQQ1Rlc3RFcXVpdmFsZW5jZQD#####AAR0ZXExAAAADQAAAAwBAAAAAAE#8AAAAAAAAAEAAAAGAP####8ABHNvbDIAEWFeay9sbihhKS0xL2xuKGEpAAAABAEAAAAEAwAAAAgAAAAJAAAAAQAAAAUAAAAEAAAAAwYAAAAJAAAAAQAAAAQDAAAAAT#wAAAAAAAAAAAAAwYAAAAJAAAAAQAAAAIAAWUAAWEAAAAMAP####8ABHRlcTIAAAAPAAAADAEAAAAAAT#wAAAAAAAAAQAAAAIA#####wAGcmVzb2x1AAl0ZXExfHRlcTIAAAAECwAAAAUAAAAOAAAABQAAABAAAAACAP####8ABWV4YWN0AFB6ZXJvKHJlcChlLGExKS1zb2wxKGUsYTEpKSZ6ZXJvKHJlcChlLGEyKS1zb2wxKGUsYTIpKSZ6ZXJvKHJlcChlLGEzKS1zb2wxKGUsYTMpKQAAAAQKAAAABAr#####AAAAAQAOQ0FwcGVsRm9uY3Rpb24AAAALAAAABAH#####AAAAAQASQ0FwcGVsRm9uY3Rpb25OVmFyAAAAAgAAAAwAAAAFAAAACgAAAAUAAAAHAAAADgAAAAIAAAANAAAABQAAAAoAAAAFAAAABwAAAA0AAAALAAAABAEAAAAOAAAAAgAAAAwAAAAFAAAACgAAAAUAAAAIAAAADgAAAAIAAAANAAAABQAAAAoAAAAFAAAACAAAAA0AAAALAAAABAEAAAAOAAAAAgAAAAwAAAAFAAAACgAAAAUAAAAJAAAADgAAAAIAAAANAAAABQAAAAoAAAAFAAAACQAAAAIA#####wAHcmVwb25zZQAac2kocmVzb2x1LDEsc2koZXhhY3QsMiwwKSn#####AAAAAQANQ0ZvbmN0aW9uM1ZhcgAAAAAFAAAAEQAAAAE#8AAAAAAAAAAAAA8AAAAABQAAABIAAAABQAAAAAAAAAAAAAABAAAAAAAAAAAAAAAGAP####8ABGZvcjEAJDEvbG4oYSkqcHJpbWl0aXZlKGVeKHgqbG4oYSkpLHgsMCxrKQAAAAQCAAAABAMAAAABP#AAAAAAAAAAAAADBgAAAAkAAAAB#####wAAAAEACkNQcmltaXRpdmUAAXgAAAAIAAAACQAAAAAAAAAEAgAAAAkAAAACAAAAAwYAAAAJAAAAAQAAAAEAAAAAAAAAAAAAAAUAAAAEAAAAAgABZQABYQAAAAYA#####wAEZm9yMgAZMS9sbihhKSooZV4oaypsbihhKSktZV4wKQAAAAQCAAAABAMAAAABP#AAAAAAAAAAAAADBgAAAAkAAAABAAAABAEAAAAIAAAACQAAAAAAAAAEAgAAAAUAAAAEAAAAAwYAAAAJAAAAAQAAAAgAAAAJAAAAAAAAAAEAAAAAAAAAAAAAAAIAAWUAAWEAAAAGAP####8ABGZvcjMAFzEvbG4oYSkqKChlXmxuKGEpKV5rLTEpAAAABAIAAAAEAwAAAAE#8AAAAAAAAAAAAAMGAAAACQAAAAEAAAAEAQAAAAgAAAAIAAAACQAAAAAAAAADBgAAAAkAAAABAAAABQAAAAQAAAABP#AAAAAAAAAAAAACAAFlAAFhAAAACwD#####AARmb3I0AA8xL2xuKGEpKihhXmstMSkAAAAEAgAAAAQDAAAAAT#wAAAAAAAAAAAAAwYAAAAJAAAAAAAAAAQBAAAACAAAAAkAAAAAAAAABQAAAAQAAAABP#AAAAAAAAAAAWEAAAAKAP####8BAAD#Af####8UQB4AAAAAAABAFuFHrhR64AEB7+#7AAAAAAAAAAAAAAABAAAAAAAAAAABfFxiZWdpbnthcnJheX17bH0KXHRleHR7U2kgfWtcdGV4dHsgZXN0IHVuZSBjb25zdGFudGUgZXQgc2kgfWYoeCk9ZV57a3h9LApcXFx0ZXh0e3VuZSBwcmltaXRpdmUgc3VyIH1cbWF0aGJie1J9XHRleHR7IGVzdCBsYSBmb25jdGlvbiB9RgpcXFx0ZXh0e2TDqWZpbmllIHN1ciB9XG1hdGhiYntSfVx0ZXh0eyBwYXIgfUYoeCk9XGRmcmFjezF9e2t9ZV57a3h9LgpcXFxGb3JTaW1we3R4dH0gPVxGb3JTaW1we2ZvcjF9ClxcIFxGb3JTaW1we3R4dH0gPVxGb3JTaW1we2ZvcjJ9ClxcIFxGb3JTaW1we3R4dH0gPVxGb3JTaW1we2ZvcjN9ClxcIFxGb3JTaW1we3R4dH0gPVxGb3JTaW1we2ZvcjR9ClxcIFxGb3JTaW1we3R4dH0gPVxGb3JTaW1we3NvbDF9ClxlbmR7YXJyYXl9#####wAAAAEAEENNYWNyb0FwcGFyaXRpb24A#####wEAAP8B#####xBAfWgAAAAAAEBh9wo9cKPXAgH2+v4AAAAAAAAAAAAAAAEAAAAAAAAAAAAIc29sdXRpb24AAAAAAAEAAAAYAP###############w==
Dans le champ nbrepetitions, laissez 1 qui est la valeur par défaut.
Dans le champ param, entrez “k” (nous avons un seul paramètre qui est k.
Dans le champ NomCalcul, entrez une chaîne vide. Dans ce cas, c'est le premier affichage LaTeX de notre figure qui sera affiché au début de chaque ligne, suivi d''un signe = (ici ce sera donc notre intégrale à calculer).
Laissez la case validationAuto décochée. Dans ce mode, l'élève fait ses calculs intermédiaires en appuyant sur la touche Entrée, puis clique sur le bouton OK pour valider quand il pense avoir répondu à la question. Il peut au maximum appuyer sur la touche Entrée un nombre de fois égal à nbEssais et il peut valider sa réponse finale un nombre de fois égal au maximum égal à nbchances.
Dans le champ nbessais entrez 7 au lieu de la valeur 6 : L’élève pourra donc appuyer 7 fois au maximum sur la touche entrée pour tester ses calculs intermédiaires avant de cliquer sur OK pour valider sa réponse.
Dans le champ nbchances, laissez la valeur 2 par défaut : L’élève pourra valider sa réponse deux fois au maximum en cliquant sur OK.
Dans le champ nblatex laissez la valeur 1 : Nous n’avons qu’un seul affichage LaTeX de la figure à récupérer pour l’incorporer via $£a$ dans notre première ligne d’énoncé.
A noter que si nous avions coché la case validationAuto, l'élève ferait ses calculs intermédiaires aussi bien en appuyant sur la touche Entrée qu'en cliquant sur le bouton OK et que sa réponse serait acceptée comme bonne dès qu'elle correspond à la réponse finale attendue.
Mettez le champ indicationfaute à false. Ce paramètre ne sert pas ici.
Dans le champ charset entrez la chaîne suivante : aext()0123456789.+-/*²^. Seuls les caractères de cette chaîne seront pris en compte quand l’élève entrera sa réponse. Vous pouvez aussi laisser le champ charset vide auquel cas tous les caractères seront autorisés à la frappe dans l’éditeur).
Dans le champ enonceligne1 entrez : «code>Il faut calculer l'intégrale $£a$ et donner le résultat sous la forme la plus simple possible, forme non factorisée.</code>
$£a$ signifie que le code LaTeX du premier affichage LaTeX de notre figure sera inséré ici.
Cochez les cases btnPuis, btnFrac, btnRac, btnExp, btnLn, btnInteg et btnPrim. Ainsi l'élève aura à sa disposition sous l'éditeur de formule des boutons pour insérer une puissance, une racine carrée, une exponentielle, un logarithme, une intégrale et une primitive.
Dans le champ Variables, laissez xt . Ainsi l'élève pourra utiliser les variables formelles x et t dans les calculs d'intégrales et de primitives.
Laissez les autres champs tels quels et validez.
En bas de la page, cliquez sur le bouton Enregistrer.
Si vous voulez maintenant tester votre ressource, fermer d’abord l’onglet Calcul d'une intégrale puis, dans Mes Ressources, faites un clic droit sur la ressource Produit de deux complexes et choisissez Tester la ressource.
Vous pouvez maintenant tester la ressource : Un exercice de calcul de notre intégrale doit vous être proposé, avec une valeur de k choisie aléatoirement entre 1 et 3.
Si vous voulez que la valeur de k ne soit pas choisie aléatoirement mais soit une valeur de votre choix, par exemple 1, cliquez droit sur le nœud dans l'éditeur de graphe, choisissez Paramétrage et mettez “1” comme valeur du paramètre.
N'hésitez pas à partager cette ressource dès qu'elle sera au point !