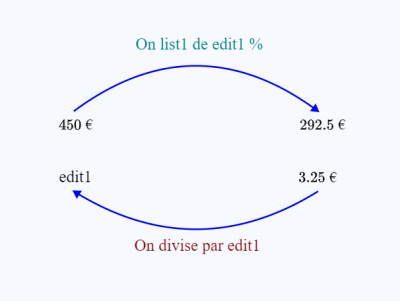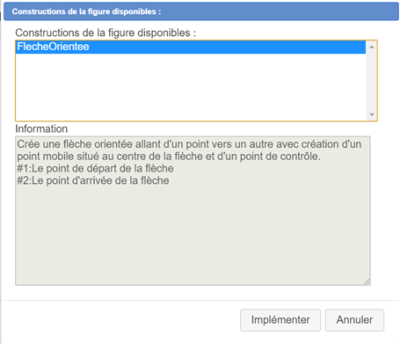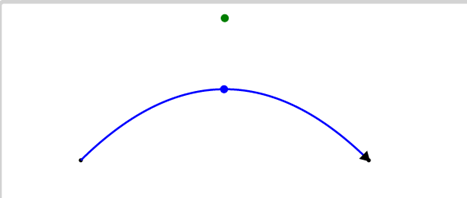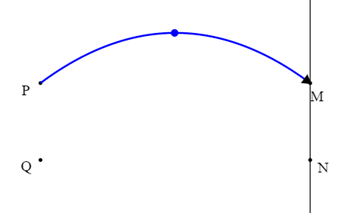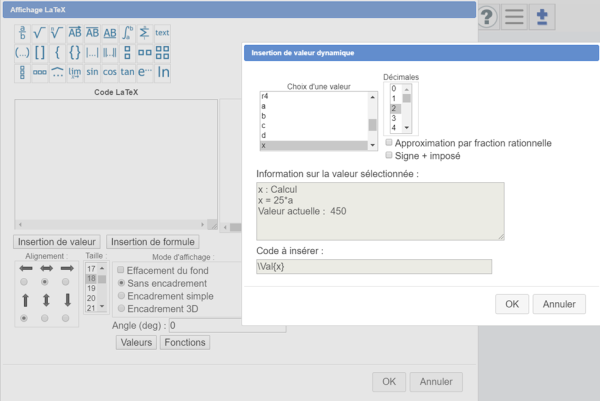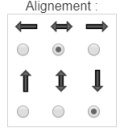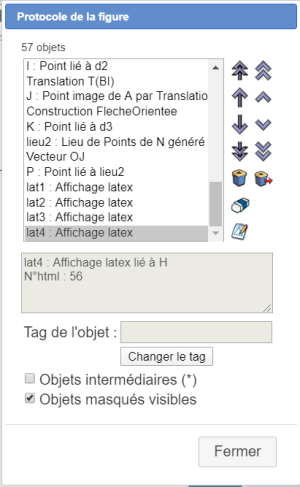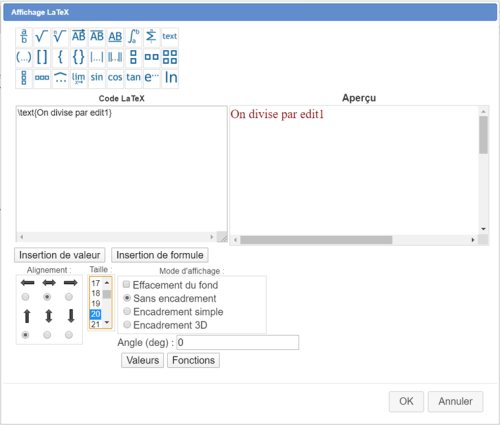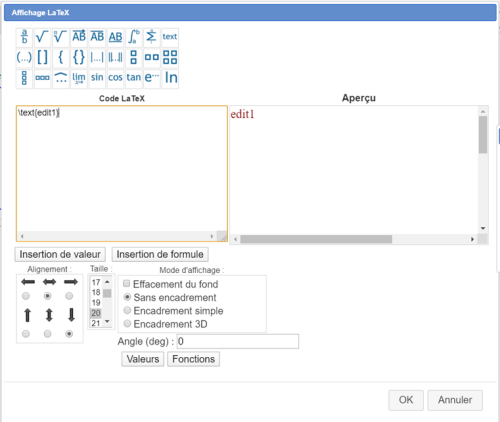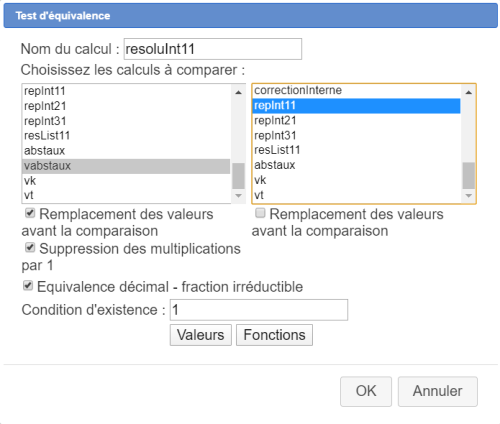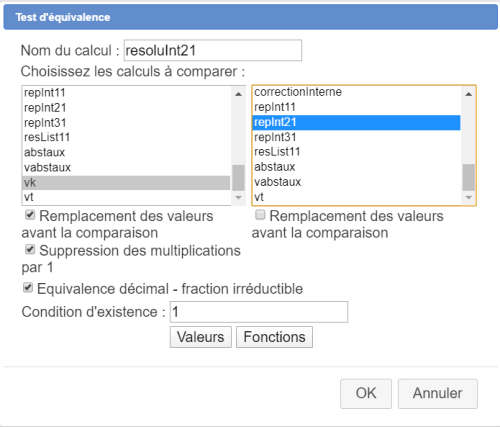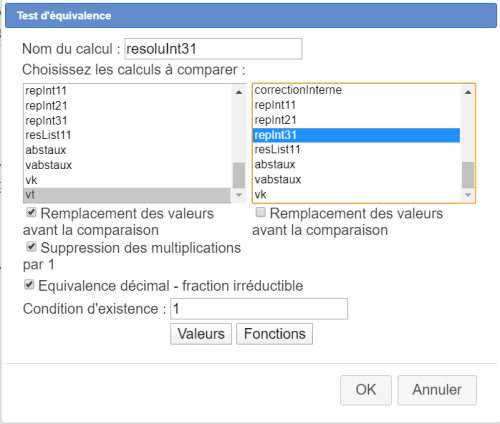Nous désirons créer une ressource sur les pourcentages analogue à cet exercice : https://bibliotheque.sesamath.net/public/voir/659faab5e387c92041d875c6
Pour créer cette ressource vous devez utiliser la version JavaScript de MathGraph32, version 7.7.1 ou ultérieure, ou utiliser la version en ligne sur le site de MathGraph32.
Si nécessaire, à l'aide de l'icône ![]() de la barre supérieure, mettez MathGraph32 en mode Avancé sans prise en charge des nombres complexes.
de la barre supérieure, mettez MathGraph32 en mode Avancé sans prise en charge des nombres complexes.
Etape 1 : Création de la figure MathGraph
Commencez par créer la figure mathgraph.
Si vous désirez sauter ce qui suit vous pouvez utiliser le code Base 64 de la figure ci-dessous et, dans MathGraph32, utiliser l'icône ![]() puis choisir Figure par code Base 64.
puis choisir Figure par code Base 64.
TWF0aEdyYXBoSmF2YTEuMAAAABM+TMzNAAJmcvb6#gEA#wEAAAAAAAAAAAUeAAACygAAAQEAAAABAAAABgAORmxlY2hlT3JpZW50ZWUA4UNyw6llIHVuZSBmbMOoY2hlIG9yaWVudMOpZSBhbGxhbnQgZCd1biBwb2ludCB2ZXJzIHVuIGF1dHJlIGF2ZWMgY3LDqWF0aW9uIGQndW4gcG9pbnQgbW9iaWxlIHNpdHXDqSBhdSBjZW50cmUgZGUgbGEgZmzDqGNoZSBldCBkJ3VuIHBvaW50IGRlIGNvbnRyw7RsZS4KIzE6TGUgcG9pbnQgZGUgZMOpcGFydCBkZSBsYSBmbMOoY2hlCiMyOkxlIHBvaW50IGQnYXJyaXbDqWUgZGUgbGEgZmzDqGNoZQAAAAIAAAAEAAAAAA7#####AAAAAQARQ0VsZW1lbnRHZW5lcmlxdWUAAAAAAAD#####AAAAAAAAAAAAAP##########AAAAAQALQ01lZGlhdHJpY2UA#####wAAAAAAEAAAAQAAAAEAAAAAAAAAAf####8AAAABAA9DUG9pbnRMaWVEcm9pdGUB#####wAAfwAAEAAAAAAAAAAAAAAAQAgAAAAAAAAAAAgAAb#fpO6qW5YeAAAAAv####8AAAABAA9DVmFyaWFibGVCb3JuZWUA#####wABdD#QAAAAAAAAAAAAAAAAAAA#8AAAAAAAAD+EeuFHrhR7AQABMAABMQAEMC4wMf####8AAAABAAdDQ2FsY3VsAP####8AAnQnAAMxLXT#####AAAAAQAKQ09wZXJhdGlvbgH#####AAAAAQAKQ0NvbnN0YW50ZT#wAAAAAAAA#####wAAAAEAD0NSZXN1bHRhdFZhbGV1cgAAAAT#####AAAAAQALQ0JhcnljZW50cmUA#####wAAAAAACgAAAAAAAAAAAAAAP+MzMzMzMzMAAAUAAAAAAgAAAAcAAAAFAAAAAAAAAAcAAAAEAAAAAwAAAAgA#####wAAAAAACgAAAAAAAAAAAAAAP+MzMzMzMzMAAAUAAAAAAgAAAAcAAAAFAAAAAwAAAAcAAAAEAAAAAQAAAAgA#####wAAAAAACgAAAAAAAAAAAAAAP+MzMzMzMzMAAAUAAAAAAgAAAAcAAAAFAAAABgAAAAcAAAAEAAAAB#####8AAAACABBDTGlldVBhclZhcmlhYmxlAf####8AAAD#AAAAAgAAAAgAAADIAAAAAAAEAAAAAP####8AAAABAAtDSG9tb3RoZXRpZQD#####AAAAAwAAAAY#7#fO2RaHK#####8AAAABAAtDUG9pbnRJbWFnZQD#####AAAA#wAQAAAAAAAAAAAAAABACAAAAAAAAAAABQAAAAABAAAACv####8AAAABAAhDVmVjdGV1cgH#####AAAA#wAQAAABAAAAAgAAAAsAAAABAP####8AAAABABNDUG9pbnRMaWVMaWV1UGFyVmFyAf####8AAAD#ABAAAAAAAAAAAAAAAEAIAAAAAAAAAAAIAAE#39bVjDiaXwAAAAk#39bVjDiaXwAAAAEAAABM#####wAAAAEACkNDYWxjQ29uc3QA#####wACcGkAFjMuMTQxNTkyNjUzNTg5NzkzMjM4NDYAAAAGQAkh+1RELRgAAAAEAP####8ABW5idmFyAAE0AAAABkAQAAAAAAAAAAAABAD#####AAZuYmNhczEAAjIwAAAABkA0AAAAAAAAAAAABAD#####AAZuYmNhczIAAjUwAAAABkBJAAAAAAAAAAAABAD#####AAZuYmNhczMAATIAAAAGQAAAAAAAAAAAAAAEAP####8ABm5iY2FzNAACMTAAAAAGQCQAAAAAAAAAAAAEAP####8AAnIxABNpbnQocmFuZCgwKSpuYmNhczEp#####wAAAAIACUNGb25jdGlvbgIAAAAFAgAAAA8RAAAABgAAAAAAAAAAP+ysLsEFo#QAAAAHAAAAAgAAAAQA#####wACcjIAE2ludChyYW5kKDApKm5iY2FzMikAAAAPAgAAAAUCAAAADxEAAAAGAAAAAAAAAAA#kMrvH93UQAAAAAcAAAADAAAABAD#####AAJyMwATaW50KHJhbmQoMCkqbmJjYXMzKQAAAA8CAAAABQIAAAAPEQAAAAYAAAAAAAAAAD+tCBKxyCdAAAAABwAAAAQAAAAEAP####8AAnI0ABNpbnQocmFuZCgwKSpuYmNhczQpAAAADwIAAAAFAgAAAA8RAAAABgAAAAAAAAAAP+ZcQfF6EAwAAAAHAAAABQAAAAQA#####wABYQAEMStyMQAAAAUAAAAABj#wAAAAAAAAAAAABwAAAAYAAAAEAP####8AAWIABDErcjIAAAAFAAAAAAY#8AAAAAAAAAAAAAcAAAAHAAAABAD#####AAFjAAsoLTEpXihyMysxKf####8AAAABAApDUHVpc3NhbmNl#####wAAAAEADENNb2luc1VuYWlyZQAAAAY#8AAAAAAAAAAAAAUAAAAABwAAAAgAAAAGP#AAAAAAAAAAAAAEAP####8AAWQABDErcjQAAAAFAAAAAAY#8AAAAAAAAAAAAAcAAAAJAAAABAD#####AAF4AAQyNSphAAAABQIAAAAGQDkAAAAAAAAAAAAHAAAACgAAAAQA#####wACdCcAAzUqYgAAAAUCAAAABkAUAAAAAAAAAAAABwAAAAsAAAAEAP####8AAXQAEHNpKHQnPXgsdCcrNSx0Jyn#####AAAAAQANQ0ZvbmN0aW9uM1ZhcgAAAAAFCAAAAAcAAAAPAAAABwAAAA4AAAAFAAAAAAcAAAAPAAAABkAUAAAAAAAAAAAABwAAAA8AAAAEAP####8AAWsADTErYyooNSpkKS8xMDAAAAAFAAAAAAY#8AAAAAAAAAAAAAUDAAAABQIAAAAHAAAADAAAAAUCAAAABkAUAAAAAAAAAAAABwAAAA0AAAAGQFkAAAAAAAAAAAAEAP####8AAXkAA3gqawAAAAUCAAAABwAAAA4AAAAHAAAAEQAAAAQA#####wABegADdCprAAAABQIAAAAHAAAAEAAAAAcAAAAR#####wAAAAEACkNQb2ludEJhc2UA#####wAAAAAAEAAAAAAAAAAAAAAAQAgAAAAAAAAAAAUAAUBegAAAAAAAQGF64UeuFHv#####AAAAAQAUQ0Ryb2l0ZURpcmVjdGlvbkZpeGUA#####wEAAAABEAAAAQAAAAEAAAAUAT#wAAAAAAAAAAAAAgD#####AAAAAAAQAAAAAAAAAAAAAABACAAAAAAAAAAABQABQHKAAAAAAAAAAAAV#####wAAAAEAFENJbXBsZW1lbnRhdGlvblByb3RvAP####8ADkZsZWNoZU9yaWVudGVlAAAACAAAAAQAAAACAAAAFAAAABYAAAABAAAAABcAAAAAABAAAAEAAAABAAAAFAAAABYAAAACAQAAABcBAH8AABAAAAAAAAAAAAAAAEAIAAAAAAAAAAAIAAG#18imDdZ8igAAABgAAAADAAAAABcAAnQxP9AAAAAAAAAAAAAAAAAAAD#wAAAAAAAAP4R64UeuFHsBAAEwAAExAAQwLjAxAAAABAAAAAAXAAN0JzEABDEtdDEAAAAFAQAAAAY#8AAAAAAAAAAAAAcAAAAaAAAACAAAAAAXAAAAAAAQAAAAAAAAAAAAAAA#4zMzMzMzMwAABQAAAAACAAAABwAAABsAAAAUAAAABwAAABoAAAAZAAAACAAAAAAXAAAAAAAQAAAAAAAAAAAAAAA#4zMzMzMzMwAABQAAAAACAAAABwAAABsAAAAZAAAABwAAABoAAAAWAAAACAAAAAAXAAAAAAAQAAAAAAAAAAAAAAA#4zMzMzMzMwAABQAAAAACAAAABwAAABsAAAAcAAAABwAAABoAAAAdAAAACQEAAAAXAAAA#wAAAAIAAAAeAAAAyAAAAAAAGgAAAAUAAAAaAAAAGwAAABwAAAAdAAAAHgAAAAoAAAAAFwAAABkAAAAGP+#3ztkWhysAAAALAAAAABcAAAD#ABAAAAAAAAAAAAAAAEAIAAAAAAAAAAAFAAAAABYAAAAgAAAADAEAAAAXAAAA#wAQAAABAAAAAgAAACEAAAAWAAAAAA0BAAAAFwEAAP8AEAAAAAAAAAAAAAAAQAgAAAAAAAAAAAgAAT#f1tWMOJpfAAAAHz#f1tWMOJpfAAAAFAD#####AQAAAAEQAAABAAAAAQAAABYAP#AAAAAAAAAAAAACAP####8AAAAAABAAAAAAAAAAAAAAAEAIAAAAAAAAAAAFAAFAWEAAAAAAAAAAACT#####AAAAAQAMQ1RyYW5zbGF0aW9uAP####8AAAAWAAAAJQAAAAsA#####wAAAAAAEAAAAAAAAAAAAAAAQAgAAAAAAAAAAAUAAAAAFAAAACYAAAAVAP####8ADkZsZWNoZU9yaWVudGVlAAAACAAAAAQAAAACAAAAJQAAACcAAAABAAAAACgAAAAAABAAAAEAAAABAAAAJQAAACcAAAACAQAAACgBAH8AABAAAAAAAAAAAAAAAEAIAAAAAAAAAAAIAAG#0+RTBus+RwAAACkAAAADAAAAACgAAnQxP9AAAAAAAAAAAAAAAAAAAD#wAAAAAAAAP4R64UeuFHsBAAEwAAExAAQwLjAxAAAABAAAAAAoAAN0JzEABDEtdDEAAAAFAQAAAAY#8AAAAAAAAAAAAAcAAAArAAAACAAAAAAoAAAAAAAQAAAAAAAAAAAAAAA#4zMzMzMzMwAABQAAAAACAAAABwAAACwAAAAlAAAABwAAACsAAAAqAAAACAAAAAAoAAAAAAAQAAAAAAAAAAAAAAA#4zMzMzMzMwAABQAAAAACAAAABwAAACwAAAAqAAAABwAAACsAAAAnAAAACAAAAAAoAAAAAAAQAAAAAAAAAAAAAAA#4zMzMzMzMwAABQAAAAACAAAABwAAACwAAAAtAAAABwAAACsAAAAuAAAACQEAAAAoAAAA#wAAAAIAAAAvAAAAyAAAAAAAKwAAAAUAAAArAAAALAAAAC0AAAAuAAAALwAAAAoAAAAAKAAAACoAAAAGP+#3ztkWhysAAAALAAAAACgAAAD#ABAAAAAAAAAAAAAAAEAIAAAAAAAAAAAFAAAAACcAAAAxAAAADAEAAAAoAAAA#wAQAAABAAAAAgAAADIAAAAnAAAAAA0BAAAAKAEAAP8AEAAAAAAAAAAAAAAAQAgAAAAAAAAAAAgAAT#f1tWMOJpfAAAAMD#f1tWMOJpf#####wAAAAIABkNMYXRleAD#####AAAAAAA#8AAAAAAAAEAQAAAAAAAAAAAAAAAUEgAAAAAAAQAAAAAAAAAGAAAAAAAAAAAAC1xWYWx7eH0g4oKsAAAAFwD#####AAAAAAAAAAAAAAAAAEAQAAAAAAAAAAAAAAAWEgAAAAAAAQAAAAAAAAAGAAAAAAAAAAAAC1xWYWx7eX0g4oKsAAAAFwD#####AAAAAAA#8AAAAAAAAMAUAAAAAAAAAAAAAAAlEgAAAAAAAQAAAAIAAAAGAAAAAAAAAAAAC1xWYWx7en0g4oKsAAAAFwD#####AAB#fwAAAAAAAAAAAMAUAAAAAAAAAA5Gb3JtdWxhaXJlSW50MQAAACMUAAAAAAABAAAAAgAAAAYAAAAAAAAAAAAaXHRleHR7T24gbGlzdDEgZGUgZWRpdDEgJX0AAAAXAP####8AfwAAAD#wAAAAAAAAQBgAAAAAAAAADmZvcm11bGFpcmVJbnQyAAAANBQAAAAAAAEAAAAAAAAABgAAAAAAAAAAABpcdGV4dHtPbiBkaXZpc2UgcGFyIGVkaXQxfQAAABcA#####wAAAAABAA5mb3JtdWxhaXJlSW50MwAAACcUAAAAAAABAAAAAgAAAAYAAAAAAAAAAAAMXHRleHR7ZWRpdDF9AAAAFwD#####AQAAAAEACWxpc3RJbnQxMf####8QQIFYAAAAAABAROuFHrhR7AAAAAAAAAAAAAAAAAAGAAAAAAAAAAAAP1xiZWdpbnthcnJheX17bH0KXHRleHR7YXVnbWVudGV9IApcXCBcdGV4dHtkaW1pbnVlfQpcZW5ke2FycmF5fQAAAAQA#####wARY29ycmVjdGlvbkludGVybmUAATAAAAAGAAAAAAAAAAAAAAAEAP####8ACHJlcEludDExAAEwAAAABgAAAAAAAAAAAAAABAD#####AAhyZXBJbnQyMQABMAAAAAYAAAAAAAAAAAAAAAQA#####wAIcmVwSW50MzEAATAAAAAGAAAAAAAAAAAAAAAEAP####8ADHJlc0xpc3RJbnQxMQALc2koYz0xLDEsMikAAAASAAAAAAUIAAAABwAAAAwAAAAGP#AAAAAAAAAAAAAGP#AAAAAAAAAAAAAGQAAAAAAAAAAAAAAEAP####8AB2Fic3RhdXgAAzUqZAAAAAUCAAAABkAUAAAAAAAAAAAABwAAAA0AAAAEAP####8ACHZhYnN0YXV4AAdhYnN0YXV4AAAABwAAAEEAAAAEAP####8AAnZrAAFrAAAABwAAABEAAAAEAP####8AAnZ0AAF0AAAABwAAABD#####AAAABAAQQ1Rlc3RFcXVpdmFsZW5jZQD#####AAtyZXNvbHVJbnQxMQAAAEIAAAA9AQAAAAAGP#AAAAAAAAABAQAAAAAYAP####8AC3Jlc29sdUludDIxAAAAQwAAAD4BAAAAAAY#8AAAAAAAAAEBAAAAABgA#####wALcmVzb2x1SW50MzEAAABEAAAAPwEAAAAABj#wAAAAAAAAAQEAAAAABAD#####AANudW0ABWMqNSpkAAAABQIAAAAFAgAAAAcAAAAMAAAABkAUAAAAAAAAAAAABwAAAA0AAAAEAP####8ABWZvcm1rAAkxK251bS8xMDAAAAAFAAAAAAY#8AAAAAAAAAAAAAUDAAAABwAAAEgAAAAGQFkAAAAAAAAAAAAXAP####8BAAAAAQAIc29sdXRpb27#####EEA9AAAAAAAAQHWdcKPXCj4AAAAAAAAAAAAAAAAABgAAAAAAAAAAAk1cYmVnaW57YXJyYXl9e2x9Clx0ZXh0e0xhIHZhbGV1ciBmaW5hbGUgZXN0IFxJZntjfXtzdXDDqXJpZXVyZX17aW5mw6lyaWV1cmV9IMOgIGxhIHZhbGV1ciBkZSBkw6lwYXJ0LiBJbCBzJ2FnaXQgZG9uYyBkJ3VuZSBcSWZ7Y317YXVnbWVudGF0aW9ufXtkaW1pbnV0aW9ufS59ClxcIFx0ZXh0e1BvdXIgY29ubmHDrnRyZSBsZSBwb3VyY2VudGFnZSBvbiBlZmZlY3R1ZSBsZSBxdW90aWVudCAkXGRmcmFje1xWYWx7eX19e1xWYWx7eH19PVxWYWx7a30kfQpcXCBcdGV4dHtDZSBxdW90aWVudCBwZXV0IHMnw6ljcmlyZSBzb3VzIGxhIGZvcm1lICRcVmFse2t9PVxGb3JTaW1we2Zvcm1rfSQufQpcXCBcdGV4dHtJbCBzJ2FnaXQgZG9uYyBkJ3VuZSBcSWZ7Y317YXVnbWVudGF0aW9ufXtkaW1pbnV0aW9ufSBkZSBcVmFse2Fic3RhdXh9ICUufQpcXCBcdGV4dHtQb3VyIG9idGVuaXIgbGEgdmFsZXVyIGluaXRpYWxlIGNvcnJlc3BvbmRhbnQgw6AgbGEgdmFsZXVyIGZpbmFsZSBkZSAkXFZhbHt6fSR9ClxcIFx0ZXh0e29uIGRpdmlzZSAkXFZhbHt6fSQgcGFyICRcVmFse2t9JCBldCBvbiBvYnRpZW50ICRcVmFse3R9JC59ClxlbmR7YXJyYXl9AAAAFwD#####AQAAAAEABmVub25jZf####8QQIEgAAAAAABAZbrhR64UewAAAAAAAAAAAAAAAAAGAAAAAAAAAAAAZlxiZWdpbnthcnJheX17bH0KXHRleHR7Q29tcGzDqHRlIGNpLWRlc3NvdXMufSAKXFwgXHRleHR7VHUgcGV1eCB1dGlsaXNlciBsYSBjYWxjdWxhdHJpY2UufQpcZW5ke2FycmF5ff###############w==
Voici à quoi devra ressembler la figure une fois finie :
Cette figure comporte trois affichages LaTeX liés chacun à un point.
Lorsque l'exercice sera proposé à l'élève, ces trois affichages LaTeX seront remplacés par des éditeurs pour les réponses de l'élève.
Dans l'éditeur du dessus, list1 sera remplacé par une liste déroulante proposant deux choix (les mots aumente et diminue), edit1 sera remplacé par un éditeur de formule pour entrer une valeur numérique.
Dans l'éditeur du dessous et celui de gauche, edit1 sera remplacé par un éditeur du formule.
La figure devra contenir des informations permettant de savoir que ces affichages LaTeX doivent être remplacés par des éditeurs : ces affichages LaTeX devront avoir un tag (sorte de signature MathGraph32) qui leur sera affecté dans MathGraph32. Ici ces tags seront respectivement formulaireInt1, formulaireInt2 et formulaireInt3.
Dans cette figure vous allez utiliser une macro construction qui pourra vous servir dans d'autres figures. Cette macro construction permet de créer facilement une flèche orientée allant d'un point vers un autre.
Les macros constructions de MathGraph32 sont enregistrées dans des fichiers de suffixe mgc.
Téléchargez cette figure dans le fichier zip ci-dessous, puis décompressez la dans le dossier de votre choix.
Créons cette figure.
Une fois le logiciel démarré, cliquez sur l'icône ![]() et choisissez de créer une figure sans repère et sans longueur unité.
et choisissez de créer une figure sans repère et sans longueur unité.
Pour adapter la couleur de fond de la figure à Labomep utilisez l'icône ![]() et choisissez l'item Couleur de fond de la figure puis choisissez comme couleur #f6fafe.
et choisissez l'item Couleur de fond de la figure puis choisissez comme couleur #f6fafe.
Incorporons la macro construction dans notre figure de façon à pouvoir l'utiliser par la suite.
Pour utiliser cette construction dans MathGraph32, cliquez d'abord sur l'icône ![]() qui fait apparaître des icônes supplémentaires.
qui fait apparaître des icônes supplémentaires.
Cliquez ensuite sur l'icône ![]() (gestion des constructions) et choisissez l'item Incorporer une construction depuis un fichier.
(gestion des constructions) et choisissez l'item Incorporer une construction depuis un fichier.
Allez dans le dossier où vous avez décompressé le fichier zip contenant la construction et cliquez sur le fichier nommé FlecheOrientee.mgc puis validez.
Cette construction fait maintenant partie de votre figure et pourra être utilisée par la suite.
Nous allons veiller à ce que notre figure ne dépasse pas certaines dimensions.
Dans la barre d'outils supérieure, cliquez sur l'icône ![]() (options de la figure).
(options de la figure).
Dans la boîte de dialogue qui s'ouvre, cochez la case Utiliser un cadre de dimensions données, entrez 600 et 400 dans les champs Largeur et Hauteur puis validez par OK.
Un cadre grisé apparaît sur la figure. Nous veillerons à ce que notre figure n'en déborde pas pour qu'elle ne soit pas trop grosse.
Utilisez l'icône ![]() pour créer un point libre en haut et à gauche de la figure (comme le point de l'extrémité gauche de la figure ci-dessus). Inutile de nommer ce point.
pour créer un point libre en haut et à gauche de la figure (comme le point de l'extrémité gauche de la figure ci-dessus). Inutile de nommer ce point.
Déroulez la barre de création de droites et utilisez l'icône ![]() pour créer une droite horizontale et passant par le point que vous venez de créer.
pour créer une droite horizontale et passant par le point que vous venez de créer.
Avec l'icône ![]() créez un point lié cette droite (ce sera l'extrémité de notre future flèche).
créez un point lié cette droite (ce sera l'extrémité de notre future flèche).
Utilisez maintenant l'icône ![]() pour masquer la droite horizontale.
pour masquer la droite horizontale.
Nous allons maintenant utiliser notre macro construction pour créer une flèche orientée allant de A vers B.
Utilisez à nouveau l'icône ![]() et choisissez l'item Implémenter une construction de la figure.
et choisissez l'item Implémenter une construction de la figure.
Une boîte de dialogue s'ouvre comme ci-dessous vous présentant les constructions de la figure comme ci-dessous. Notre unique construction est déjà sélectionnée.
Cliquez sur le bouton Implémenter. Un message fugitif en haut et à droite vous demande de cliquer sur le point gauche de la flèche. Cliquez sur le point de gauche (point libre) puis, de même, cliquez sur le point de droite (point lié).
Notre flèche apparaît avec au-dessous, un point de contrôle en vert comme ci-dessous (s'il n'est pas visible, descendez le point libre en le capturant avec l'outil ![]() .
.
Capturez ce point de contrôle vert pour obtenir la courbure souhaitée puis masquez le avec l'outil ![]() .
.
Nous allons maintenant créer trois autre points comme sur la figure ci-dessous (les points sont nommés uniquement pour expliquer mais vous n'avez pas besoin de les nommer).
Déroulez la barre de création de droites et utilisez l'icône ![]() pour créer une droite verticale passant par le point M.
pour créer une droite verticale passant par le point M.
Créez ensuite un point lié à cette droite avec l'outil ![]() (point nommé N sur la figure ci-dessus).
(point nommé N sur la figure ci-dessus).
Dans la barre d'outil des transformations utilisez l'icône ![]() pour créer le point nommé Q sur la figure ci-dessus : cliquez successivement sur M, N (le vecteur de la translation clignote alors) puis sur P.
pour créer le point nommé Q sur la figure ci-dessus : cliquez successivement sur M, N (le vecteur de la translation clignote alors) puis sur P.
Avec notre macro construction, nous allons maintenant créer un flèche orientée allant de N vers Q.
Utilisez à nouveau l'icône ![]() et choisissez l'item Implémenter une construction de la figure et procédez de même que précédemment mais cette fois cliquez en premier sur le point N puis sur le point Q.
et choisissez l'item Implémenter une construction de la figure et procédez de même que précédemment mais cette fois cliquez en premier sur le point N puis sur le point Q.
Votre nouvelle flèche orientée apparaît avec un nouveau point de contrôle vert. Déplacez ce point de contrôle avec l'outil ![]() de façon à avoir une courbure analogue à la flèche du dessus puis masquez le point de contrôle avec l'outil
de façon à avoir une courbure analogue à la flèche du dessus puis masquez le point de contrôle avec l'outil ![]() .
.
Si vus voulez sauter l'étape de création de ces calculs, utilsiez le code Base 64 ci-dessous et rendez-vous au-dessous du tableau ci-dessous :
TWF0aEdyYXBoSmF2YTEuMAAAABM+TMzNAAJmcvb6#gEA#wEAAAAAAAAAAAUeAAACygAAAQEAAAABAAAABgAORmxlY2hlT3JpZW50ZWUA4UNyw6llIHVuZSBmbMOoY2hlIG9yaWVudMOpZSBhbGxhbnQgZCd1biBwb2ludCB2ZXJzIHVuIGF1dHJlIGF2ZWMgY3LDqWF0aW9uIGQndW4gcG9pbnQgbW9iaWxlIHNpdHXDqSBhdSBjZW50cmUgZGUgbGEgZmzDqGNoZSBldCBkJ3VuIHBvaW50IGRlIGNvbnRyw7RsZS4KIzE6TGUgcG9pbnQgZGUgZMOpcGFydCBkZSBsYSBmbMOoY2hlCiMyOkxlIHBvaW50IGQnYXJyaXbDqWUgZGUgbGEgZmzDqGNoZQAAAAIAAAAEAAAAAA7#####AAAAAQARQ0VsZW1lbnRHZW5lcmlxdWUAAAAAAAD#####AAAAAAAAAAAAAP##########AAAAAQALQ01lZGlhdHJpY2UA#####wAAAAAAEAAAAQAAAAEAAAAAAAAAAf####8AAAABAA9DUG9pbnRMaWVEcm9pdGUB#####wAAfwAAEAAAAAAAAAAAAAAAQAgAAAAAAAAAAAgAAb#fpO6qW5YeAAAAAv####8AAAABAA9DVmFyaWFibGVCb3JuZWUA#####wABdD#QAAAAAAAAAAAAAAAAAAA#8AAAAAAAAD+EeuFHrhR7AQABMAABMQAEMC4wMf####8AAAABAAdDQ2FsY3VsAP####8AAnQnAAMxLXT#####AAAAAQAKQ09wZXJhdGlvbgH#####AAAAAQAKQ0NvbnN0YW50ZT#wAAAAAAAA#####wAAAAEAD0NSZXN1bHRhdFZhbGV1cgAAAAT#####AAAAAQALQ0JhcnljZW50cmUA#####wAAAAAACgAAAAAAAAAAAAAAP+MzMzMzMzMAAAUAAAAAAgAAAAcAAAAFAAAAAAAAAAcAAAAEAAAAAwAAAAgA#####wAAAAAACgAAAAAAAAAAAAAAP+MzMzMzMzMAAAUAAAAAAgAAAAcAAAAFAAAAAwAAAAcAAAAEAAAAAQAAAAgA#####wAAAAAACgAAAAAAAAAAAAAAP+MzMzMzMzMAAAUAAAAAAgAAAAcAAAAFAAAABgAAAAcAAAAEAAAAB#####8AAAACABBDTGlldVBhclZhcmlhYmxlAf####8AAAD#AAAAAgAAAAgAAADIAAAAAAAEAAAAAP####8AAAABAAtDSG9tb3RoZXRpZQD#####AAAAAwAAAAY#7#fO2RaHK#####8AAAABAAtDUG9pbnRJbWFnZQD#####AAAA#wAQAAAAAAAAAAAAAABACAAAAAAAAAAABQAAAAABAAAACv####8AAAABAAhDVmVjdGV1cgH#####AAAA#wAQAAABAAAAAgAAAAsAAAABAP####8AAAABABNDUG9pbnRMaWVMaWV1UGFyVmFyAf####8AAAD#ABAAAAAAAAAAAAAAAEAIAAAAAAAAAAAIAAE#39bVjDiaXwAAAAk#39bVjDiaXwAAAAEAAAA1#####wAAAAEACkNDYWxjQ29uc3QA#####wACcGkAFjMuMTQxNTkyNjUzNTg5NzkzMjM4NDYAAAAGQAkh+1RELRgAAAAEAP####8ABW5idmFyAAE0AAAABkAQAAAAAAAAAAAABAD#####AAZuYmNhczEAAjIwAAAABkA0AAAAAAAAAAAABAD#####AAZuYmNhczIAAjUwAAAABkBJAAAAAAAAAAAABAD#####AAZuYmNhczMAATIAAAAGQAAAAAAAAAAAAAAEAP####8ABm5iY2FzNAACMTAAAAAGQCQAAAAAAAAAAAAEAP####8AAnIxABNpbnQocmFuZCgwKSpuYmNhczEp#####wAAAAIACUNGb25jdGlvbgIAAAAFAgAAAA8RAAAABgAAAAAAAAAAP+ysLsEFo#QAAAAHAAAAAgAAAAQA#####wACcjIAE2ludChyYW5kKDApKm5iY2FzMikAAAAPAgAAAAUCAAAADxEAAAAGAAAAAAAAAAA#kMrvH93UQAAAAAcAAAADAAAABAD#####AAJyMwATaW50KHJhbmQoMCkqbmJjYXMzKQAAAA8CAAAABQIAAAAPEQAAAAYAAAAAAAAAAD+tCBKxyCdAAAAABwAAAAQAAAAEAP####8AAnI0ABNpbnQocmFuZCgwKSpuYmNhczQpAAAADwIAAAAFAgAAAA8RAAAABgAAAAAAAAAAP+ZcQfF6EAwAAAAHAAAABQAAAAQA#####wABYQAEMStyMQAAAAUAAAAABj#wAAAAAAAAAAAABwAAAAYAAAAEAP####8AAWIABDErcjIAAAAFAAAAAAY#8AAAAAAAAAAAAAcAAAAHAAAABAD#####AAFjAAsoLTEpXihyMysxKf####8AAAABAApDUHVpc3NhbmNl#####wAAAAEADENNb2luc1VuYWlyZQAAAAY#8AAAAAAAAAAAAAUAAAAABwAAAAgAAAAGP#AAAAAAAAAAAAAEAP####8AAWQABDErcjQAAAAFAAAAAAY#8AAAAAAAAAAAAAcAAAAJAAAABAD#####AAF4AAQyNSphAAAABQIAAAAGQDkAAAAAAAAAAAAHAAAACgAAAAQA#####wACdCcAAzUqYgAAAAUCAAAABkAUAAAAAAAAAAAABwAAAAsAAAAEAP####8AAXQAEHNpKHQnPXgsdCcrNSx0Jyn#####AAAAAQANQ0ZvbmN0aW9uM1ZhcgAAAAAFCAAAAAcAAAAPAAAABwAAAA4AAAAFAAAAAAcAAAAPAAAABkAUAAAAAAAAAAAABwAAAA8AAAAEAP####8AAWsADTErYyooNSpkKS8xMDAAAAAFAAAAAAY#8AAAAAAAAAAAAAUDAAAABQIAAAAHAAAADAAAAAUCAAAABkAUAAAAAAAAAAAABwAAAA0AAAAGQFkAAAAAAAAAAAAEAP####8AAXkAA3gqawAAAAUCAAAABwAAAA4AAAAHAAAAEQAAAAQA#####wABegADdCprAAAABQIAAAAHAAAAEAAAAAcAAAAR#####wAAAAEACkNQb2ludEJhc2UA#####wEAAAAAEAAAAAAAAAAAAAAAQAgAAAAAAAAAAAUAAUBegAAAAAAAQGF64UeuFHv#####AAAAAQAUQ0Ryb2l0ZURpcmVjdGlvbkZpeGUA#####wEAAAABEAAAAQAAAAEAAAAUAT#wAAAAAAAAAAAAAgD#####AQAAAAAQAAAAAAAAAAAAAABACAAAAAAAAAAABQABQHKAAAAAAAAAAAAV#####wAAAAEAFENJbXBsZW1lbnRhdGlvblByb3RvAP####8ADkZsZWNoZU9yaWVudGVlAAAACAAAAAQAAAACAAAAFAAAABYAAAABAAAAABcAAAAAABAAAAEAAAABAAAAFAAAABYAAAACAQAAABcBAH8AABAAAAAAAAAAAAAAAEAIAAAAAAAAAAAIAAG#18imDdZ8igAAABgAAAADAAAAABcAAnQxP9AAAAAAAAAAAAAAAAAAAD#wAAAAAAAAP4R64UeuFHsBAAEwAAExAAQwLjAxAAAABAAAAAAXAAN0JzEABDEtdDEAAAAFAQAAAAY#8AAAAAAAAAAAAAcAAAAaAAAACAAAAAAXAAAAAAAQAAAAAAAAAAAAAAA#4zMzMzMzMwAABQAAAAACAAAABwAAABsAAAAUAAAABwAAABoAAAAZAAAACAAAAAAXAAAAAAAQAAAAAAAAAAAAAAA#4zMzMzMzMwAABQAAAAACAAAABwAAABsAAAAZAAAABwAAABoAAAAWAAAACAAAAAAXAAAAAAAQAAAAAAAAAAAAAAA#4zMzMzMzMwAABQAAAAACAAAABwAAABsAAAAcAAAABwAAABoAAAAdAAAACQEAAAAXAAAA#wAAAAIAAAAeAAAAyAAAAAAAGgAAAAUAAAAaAAAAGwAAABwAAAAdAAAAHgAAAAoAAAAAFwAAABkAAAAGP+#3ztkWhysAAAALAAAAABcAAAD#ABAAAAAAAAAAAAAAAEAIAAAAAAAAAAAFAAAAABYAAAAgAAAADAEAAAAXAAAA#wAQAAABAAAAAgAAACEAAAAWAAAAAA0BAAAAFwEAAP8AEAAAAAAAAAAAAAAAQAgAAAAAAAAAAAgAAT#f1tWMOJpfAAAAHz#f1tWMOJpfAAAAFAD#####AQAAAAEQAAABAAAAAQAAABYAP#AAAAAAAAAAAAACAP####8BAAAAABAAAAAAAAAAAAAAAEAIAAAAAAAAAAAFAAFAWEAAAAAAAAAAACT#####AAAAAQAMQ1RyYW5zbGF0aW9uAP####8AAAAWAAAAJQAAAAsA#####wEAAAAAEAAAAAAAAAAAAAAAQAgAAAAAAAAAAAUAAAAAFAAAACYAAAAVAP####8ADkZsZWNoZU9yaWVudGVlAAAACAAAAAQAAAACAAAAJQAAACcAAAABAAAAACgAAAAAABAAAAEAAAABAAAAJQAAACcAAAACAQAAACgBAH8AABAAAAAAAAAAAAAAAEAIAAAAAAAAAAAIAAG#0+RTBus+RwAAACkAAAADAAAAACgAAnQxP9AAAAAAAAAAAAAAAAAAAD#wAAAAAAAAP4R64UeuFHsBAAEwAAExAAQwLjAxAAAABAAAAAAoAAN0JzEABDEtdDEAAAAFAQAAAAY#8AAAAAAAAAAAAAcAAAArAAAACAAAAAAoAAAAAAAQAAAAAAAAAAAAAAA#4zMzMzMzMwAABQAAAAACAAAABwAAACwAAAAlAAAABwAAACsAAAAqAAAACAAAAAAoAAAAAAAQAAAAAAAAAAAAAAA#4zMzMzMzMwAABQAAAAACAAAABwAAACwAAAAqAAAABwAAACsAAAAnAAAACAAAAAAoAAAAAAAQAAAAAAAAAAAAAAA#4zMzMzMzMwAABQAAAAACAAAABwAAACwAAAAtAAAABwAAACsAAAAuAAAACQEAAAAoAAAA#wAAAAIAAAAvAAAAyAAAAAAAKwAAAAUAAAArAAAALAAAAC0AAAAuAAAALwAAAAoAAAAAKAAAACoAAAAGP+#3ztkWhysAAAALAAAAACgAAAD#ABAAAAAAAAAAAAAAAEAIAAAAAAAAAAAFAAAAACcAAAAxAAAADAEAAAAoAAAA#wAQAAABAAAAAgAAADIAAAAnAAAAAA0BAAAAKAEAAP8AEAAAAAAAAAAAAAAAQAgAAAAAAAAAAAgAAT#f1tWMOJpfAAAAMD#f1tWMOJpf################
Utilisez l'icône ![]() pour créer les calculs réels suivants (c'est un peu fastidieux de créer les calculs nbcas1 à r4, mais nécessaire pour éviter des données identiques lors de plusieurs répétitions de l'exercice) :
pour créer les calculs réels suivants (c'est un peu fastidieux de créer les calculs nbcas1 à r4, mais nécessaire pour éviter des données identiques lors de plusieurs répétitions de l'exercice) :
| Nom du calcul | Formule | Commentaire |
|---|---|---|
| nbvar | 4 | Nombre de variables servant à choisir les valeurs aléatoires |
| nbcas1 | 20 | Nombre de valeurs entières pour r1 |
| nbcas2 | 50 | Nombre de valeurs entières pour r2 |
| nbcas3 | 2 | Nombre de valeurs entières pour r3 |
| nbcas4 | 10 | Nombre de valeurs entières pour r4 |
| r1 | int(rand(0)*nbcas1) | r1 pourra prendre des valeurs entières de 0 à 19 |
| r2 | int(rand(0)*nbcas2) | r2 pourra prendre des valeurs entières de 0 à 49 |
| r3 | int(rand(0)*nbcas3) | r1 pourra prendre les valeurs entières 0 ou 1 |
| r4 | int(rand(0)*nbcas4) | r4 pourra prendre des valeurs entières de 0 à 9 |
| a | 1+r1 | r1 pourra prendre des valeurs entières de 1 à 20 |
| b | 1+r2 | r2 pourra prendre des valeurs entières de 1 à 50 |
| c | (-1)^(r3+1) | c pourra prendre les valeurs - 1 ou 1 |
| d | 1+r4 | d pourra prendre les valeurs entières de 1 à 10 |
| x | 25*a | x représentera le prix de départ à l'origine de la flèche du haut |
| t' | 5*b | Sert à définir t ci-dessous |
| t | si(t'=x,t'+5,t') | Représentera le prix initial à trouver (qui sera affiché en bas et à gauche à l'extrémité de la flèche du bas). On s'arrange pour que t soit un multiple de 5 et pas égal à x |
| k | 1+c*(5*d)/100 | Repésentera le coefficient multiplicateur appliqué au prix initial |
| y | x*k | Représentera le prix final affiché à l'extrémité de la flèche du haut |
| z | t*k | Représentera le prix initial à trouver (extrémité gauche de la flèche du bas) |
| correctionInterne | 0 | Si la figure contient un tel calcul de valeur 0, lors de la validation de la réponse, les réponses fausse de l'élève ne seront pas remplacées par les bonnes réponses mais resteront en rouge sur la figure. C'est l'affichage LaTeX de tag solution qui se chargera de donner les bonnes réponses. |
Nous allons maintenant utiliser trois affichages LaTeX dynamiques pour afficher les valeurs de x, y et z sur la figure. Ces affichages seront liés à des points.
Utilisez l'icône ![]() (affichage LaTeX lié à un point) puis cliquez sur le point nommé P ci-dessus (origine de la flèche du haut).
(affichage LaTeX lié à un point) puis cliquez sur le point nommé P ci-dessus (origine de la flèche du haut).
Une boîte de dialogue s'ouvre.
Choisissez une taille de police de 18, un alignement au-dessous du point et centré et cliquez sur le bouton Insertion de valeur pour demander un affichage de la valeur de x comme ci-dessous. Complétez par un espace et un caractères €.
Le code LaTeX est ainsi le suivant : \Val{x} €
Validez. Vous pouvez ensuite utiliser l'outil ![]() pour déplacer légèrement cet affichage vers les bas.
pour déplacer légèrement cet affichage vers les bas.
Procédez de même pour créer un autre affichage LaTeX de la valeur de y lié au point extrémité de la flèche du haut. Le code LaTeX doit être \Val{y} €
Recommencez pour créer un affichage LaTeX de la valeur de z lié au point de départ de la flèche du bas (à droite donc) mais attention : pour lui il faut choisir un alignement centré et au-dessus du point comme ci-dessous. Le code LaTeX doit être \Val{z} €
Nous allons maintenant créer des affichages LaTeX destinés à être remplacés par des éditeurs pour les réponses de l'élève.
Au milieu de la flèche orientée du haut, vous avez un point qui a été créé par la macro construction. C'est à ce point que nous allons lier notre premier affichage LaTeX.
Dans la palette de couleurs à droite, activez la couleur bleu pâle, activez l'icône ![]() (affichage LaTeX lié à un point) puis cliquez sur le point situé au centre de la flèche du haut.
(affichage LaTeX lié à un point) puis cliquez sur le point situé au centre de la flèche du haut.
Remplissez la boîte de dialogue comme ci-dessous.
Vous pouvez utilisez le bouton ![]() qui insère le code \text{}.
qui insère le code \text{}.
Le code LaTeX à entrer est :
\text{On list1 de edit1 %}
Attention aux flèches d'alignement : L'affichage LaTeX doit être centré horizontalement et au-dessus du point auquel il est lié.
Validez la boîte de dialogue.
Lorsque l'exercice sera en cours, list1 sera remplacé par une liste déroulante et edit1 sera remplacé par un éditeur de formule. Mais pour cela il faut lui affecter un tag spécial dans MathGraph32.
L'affectation d'un tag dans MathGraph32 se fait via l'outil protocole.
Dans la barre d'outils du haut, cliquez sur l'icône ![]() (protocole). Une boîte de dialogue s'ouvre vous présentant tous les objets de la figure. En bas de la liste, sélectionnez le dernier affichage LaTeX puis cliquez sur le bouton Changer le tag comme ci-dessous.
(protocole). Une boîte de dialogue s'ouvre vous présentant tous les objets de la figure. En bas de la liste, sélectionnez le dernier affichage LaTeX puis cliquez sur le bouton Changer le tag comme ci-dessous.
Entrez comme tag : formulaireInt1 puis validez et fermez la boîte de dialogue d'historique (le Int pour formulaire interne).
Dans la palette de couleurs, activez la couleur marron, activez l'icône ![]() (affichage LaTeX lié à un point) puis cliquez sur le point situé au centre de la flèche du bas.
(affichage LaTeX lié à un point) puis cliquez sur le point situé au centre de la flèche du bas.
Remplissez la boîte de dialogue comme ci-dessous.
Voici le code LaTeX qu'il doit contenir :
\text{On divise par edit1}
Attention à l'alignement : cet affichage LaTeX doit être centré horizontalement et être aligné au-dessous du point auquel il est lié (voir ci-dessus).
Utilisez de nouveau l'outil ![]() (protocole) pour affecter à ce nouvel affichage LaTeX le tag formulaireInt2.
(protocole) pour affecter à ce nouvel affichage LaTeX le tag formulaireInt2.
Ici il n'y aura donc qu'un éditeur de formule repéré par edit1 dans le code LaTeX ci-dessus.
Activez la couleur noire et, une nouvelle fois, activez l'icône ![]() (affichage LaTeX lié à un point) puis cliquez sur le point situé à l'extrémité de la flèche du bas (à gauche donc).
(affichage LaTeX lié à un point) puis cliquez sur le point situé à l'extrémité de la flèche du bas (à gauche donc).
Remplissez la boîte de dialogue comme ci-dessous :
Attention à l'alignement : centré horizontalement et au-dessus de point.
Voici le code LaTeX à utiliser :
\text{edit1}
Nous avons vu que notre premier affichage LaTeX de tag formulaireInt contenait une liste déroulante repérée par list1 dans le code LaTeX.
Nous devons créer un autre affichage LaTeX qui, lui sera chargé de fournir les items de cette liste.
Utilisez l'icône ![]() (affichage LaTeX libre) et cliquez en haut et à droite de la figure (l'endroit importe peu).
(affichage LaTeX libre) et cliquez en haut et à droite de la figure (l'endroit importe peu).
Dans la boîte de dialogue qui s'ouvre entrez le code LaTeX suivant :
\begin{array}{l}
\text{augmente}
\\ \text{diminue}
\end{array}
Ici nous utilisons un tableau. Chaque ligne de ce tableau contient un \text{} dont le contenu sera un item de la liste. Nous aurons donc ici deux items : augmente et diminue.
Nous devons maintenant affecter à cet affichage LaTeX un tag spécial. Utilisez pour cela l'outil protocole ![]() , sélectionnez ce dernier affichage LaTeX et affectez lui le tag listInt11. Le premier chiffre à la fin du tag est 1 car il est relatif au premier formulaire et le second est 1 car à l'intérieur de ce formulaire il s'agit de la première liste déroulante (il n'y en a qu'une).
, sélectionnez ce dernier affichage LaTeX et affectez lui le tag listInt11. Le premier chiffre à la fin du tag est 1 car il est relatif au premier formulaire et le second est 1 car à l'intérieur de ce formulaire il s'agit de la première liste déroulante (il n'y en a qu'une).
A ce stade votre figure ressemble à ceci :
Utilisez l'outil ![]() pour masquer le dernier affichage LaTeX contenant les items de la liste déroulante.
pour masquer le dernier affichage LaTeX contenant les items de la liste déroulante.
Il reste à créer des objets numériques qui serviront à valider les réponses de l'élève.
Utilisez l'icône ![]() pour créer les calculs suivants :
pour créer les calculs suivants :
| Nom du calcul | Formule | Commentaire |
|---|---|---|
| repInt11 | 0 | Servira à contenir la réponse de l'élève pour l'éditeur de formule du premier éditeur |
| repInt21 | 0 | Servira à contenir la réponse de l'élève pour l'éditeur de formule du deuxième éditeur |
| repInt31 | 0 | Servira à contenir la réponse de l'élève pour l'éditeur de formule du troisième éditeur |
| resListInt11 | si(c=1,1,2) | Renvoie l'indice (1 ou 2) de la bonne réponse dans la première (et seule liste du premier éditeur) |
| abstaux | 5*d | Donne le pourcentage attendu |
| vabstaux | abstaux | Contient la valeur du pourcentage. Sera utilisé pour un test d'équivalence. |
| vk | k | Contient la valeur de k, coefficient multiplicateur demandé dans le deuxième éditeur. Sera utilisé pour un test d'équivalence. |
| vt | t | Contient la valeur de la somme initiale demandée. Sera utilisée pour un test d'équivalence. |
La figure doit contenir trois calculs ayant pour valeur 1 si la réponse entré par l'élève dans les éditeurs de calcul est bonne et 0 sinon. Ici ces calculs seront des tests d'équivalence.
Déroulez la barre d'outils des calculs et, à sa droite, cliquez sur l'icône ![]() qui fait apparaître un choix d'outils supplémentaires.
qui fait apparaître un choix d'outils supplémentaires.
Choisissez l'item Test d'équivalence et validez.
Une boîte de dialogue s'ouvre. Remplissez là comme ci-dessous. Le nom du calcul doit être resoluInt11
Ainsi resoluInt11 vaudra 1 seulement si la valeur décimale entrée par l'élève est la bonne et 0 sinon.
Rappelons ici que, dans MathGraph32, un test d'équivalence sert à comparer deux formules. C'est la raison pour laquelle il faut ici comparer la réponse de l'élève avec vabstaux et pas avec abstaux.
Créons de la même façon un test d'équivalence nommé resoluInt21 servant à évaluer la réponse de l'élève à l'éditeur de formule contenu dans le second formulaire.
De nouveau, déroulez la barre d'outils des calculs et, à sa droite, cliquez sur l'icône ![]() qui fait apparaître un choix d'outils supplémentaires.
qui fait apparaître un choix d'outils supplémentaires.
Choisissez l'item Test d'équivalence et validez.
Remplissez la boîte de dialogue comme ci-dessous :
Enfin créons un test d'équivalence nommé resoluInt31 servant à évaluer la réponse de l'élève à l'éditeur de formule contenu dans le troisième formulaire.
Procédez comme ci-dessous pour créer un test d'équivalence nommé resoluInt31 :
Pour finir nous allons créer un affichage LaTeX qui fournira le contenu de la solution de l'exercice.
Pour cet affichage LaTeX nous avons besoin de créer deux calculs avec l'outil ![]()
| Nom du calcul | Formule | Commentaire |
|---|---|---|
| num | c*5*d | Sert pour définir la formule du calcul ci-dessous |
| formk | 1+num/100 | Sera utilisé dans l'affichage LaTeX de correction avec le code LaTeX spécial MathGraph32 \FormSimp{formk} qui affichera donc cette formule simplifiée (si par exemple num vaut -25 sera affiche 1- 25/100 et non pas 1 + (-25)/100) |
Créons un affichage LaTeX libre qui fournira l'énoncé de cet exercice. Cet énoncé sera affiché au-dessus de la figure.
Utilisez l'icône ![]() (affichage LaTeX libre) et cliquez à droite de la figure (il a vocation à fournir l'énoncé mais pas d'être affiché dans la figure MathGraph32).
(affichage LaTeX libre) et cliquez à droite de la figure (il a vocation à fournir l'énoncé mais pas d'être affiché dans la figure MathGraph32).
Utilisez le code LaTeX ci-dessous :
\begin{array}{l}
\text{Complète ci-dessous.}
\\ \text{Tu peux utiliser la calculatrice.}
\end{array}
Il y aura donc deux lignes à notre énoncé qui sont le contenu des deux \text{} du code LaTeX.
Utilisez l'outil protocole ![]() pour affecter à cet affichage LaTeX le tag enonce.
pour affecter à cet affichage LaTeX le tag enonce.
Masquez ensuite avec l'outil ![]() pour masquer cet affichage LaTeX.
pour masquer cet affichage LaTeX.
Créons maintenant notre affichage LaTeX de correction.
Utilisez pour cela l'icône ![]() (affichage LaTeX libre) et cliquez à gauche sous la flèche du bas (il a vocation à fournir la solution mais pas d'être affiché dans la figure MathGraph32).
(affichage LaTeX libre) et cliquez à gauche sous la flèche du bas (il a vocation à fournir la solution mais pas d'être affiché dans la figure MathGraph32).
Dans la boîte de dialogue qui s'ouvre entrez le code LaTeX ci-dessous puis validez :
\begin{array}{l}
\text{La valeur finale est \If{c}{supérieure}{inférieure} à la valeur de départ. Il s'agit donc d'une \If{c}{augmentation}{diminution}.}
\\ \text{Pour connaître le pourcentage on effectue le quotient $\dfrac{\Val{y}}{\Val{x}}=\Val{k}$}
\\ \text{Ce quotient peut s'écrire sous la forme $\Val{k}=\ForSimp{formk}$.}
\\ \text{Il s'agit donc d'une \If{c}{augmentation}{diminution} de \Val{abstaux} %.}
\\ \text{Pour obtenir la valeur initiale correspondant à la valeur finale de $\Val{z}$}
\\ \text{on divise $\Val{z}$ par $\Val{k}$ et on obtient $\Val{t}$.}
\end{array}
Pour que cet affichage LaTeX soit reconnu comme fournissant la solution à afficher, il doit avoir le tag solution.
Utilisez pour cela l'outil protocole, sélectionnez cet affichage LaTeX en bas de la liste des objets et affectez lui le tag solution puis validez.
Quelques explications sur le code LaTeX ci-dessus :
Lors de la partie correction, LaboMep cherchera dans la figure un affichage LaTeX de tag solution.
Dans cette affichage LaTeX il isolera tous les \text{} donc le contenu fournira chacune des lignes de la correction à afficher.
Cet affichage LaTeX utilise des codes LaTeX spécifiques à MathGraph32 :
| Code LateX général | Code LaTeX ici | Commentaire |
|---|---|---|
| le code LaTeX \If{valeur testée}{affichage si valeur testée vaut 1}{affichage sinon} | \If{c}{supérieure}{inférieure} | Si c vaut 1, c'est-à-dire s'il s'agit d'une augmentation, on utilise supérieure dans l'affichage sinon on utilise inférieure |
| \Val{nom calcul} | \Val{x} | Affiche la valeur de x avec 2 décimales par défaut. \Val{x,3} afficherait 3 décimales par exemple mais ici x est entier |
| \ForSimp{nom calcul ou fonction} | \ForSimp{formk} | Affiche la formule de formk en supprimant toutes les additions de 0, simplifiant les multiplications et divisions par 1 ou -1. |
Vous pouvez maintenant utiliser l'outil ![]() pour masquer cet affichage LaTeX qui ne doit pas être visible sur la figure.
pour masquer cet affichage LaTeX qui ne doit pas être visible sur la figure.
Notre figure est prête à être utilisée dans une nouvelle ressource.
Par précaution il est conseillé d'enregistrer cette figure à l'emplacement de votre choix avec l'outil ![]()
Etape 2 : Création de notre ressource dans LaboMep
Connectez vous à LaboMep avec votre identifiant et votre mot de passe : https://labomep.sesamath.net/
A droite, déroulez Mes Ressources, et faites un clic droit sur un dossier contenu dans Mes Ressources. Dans l’exemple ci-dessous, il s’agit du dossier Test. Si vous n’avez pas de dossier dans Mes Ressources, vous devez en créer un (en cliquant droit sur l’icône avec un dossier et un signe + vert).
Cliquez sur l’item de menu Créer une ressource.
Au centre de la fenêtre apparaît un nouvel onglet Nouvelle ressource et une page avec des éléments à compléter.
Dans le champ Titre, entrez par exemple Pourcentages : retrouver une valeur de départ..
Dans le champ Type technique, choisissez activité j3p.
Dans Catégories, cochez la case Exercice interactif.
Dans Niveau, cochez la case Seconde.
Dans les champs Résumé et Description, entrez Demande de trouver un pourcentage d'augmentation ou diminution et de retrouver une valeur initiale.
En bas de la page, cliquez sur Créer la ressource.
Apparaît alors en bas de la page un éditeur de graphe.
Vous pouvez donner plus de place à l’arbre de gauche en faisant glisser la barre de séparation entre les deux parties de l’éditeur de graphe. Vous pouvez aussi passer en mode plein écran pour l’éditeur de graphe.
Dans l’arbre de gauche, déroulez le nœud Composants MathGraph32 pour J3P.
Ensuite faites glisser Exercice de calcul multi-éditeurs dans l’éditeur de graphe.
Un nœud apparaît (Nœud 1).
Faites un clic droit sur Nœud 1 et choisissez Paramétrage.
Dans le champ Titre entrez ce qui suit :
Pourcentage : Retrouver une valeur initiale
Dans le champ nbrepetitions entrez la valeur 2.
Cochez la case calculatrice : L'élève ara accès à la calculette virtuelle.
Ouvrez la figure principale depuis l'endroit où vous l'aviez sauvegardée et utilisez l'icône ![]() d'exportation de la barre d'outil supérieure pour coller dans le presse-papier le code Base 64 de la figure.
d'exportation de la barre d'outil supérieure pour coller dans le presse-papier le code Base 64 de la figure.
Collez ce code Base 64 dans le champ fig après avoir cliqué sur le bouton Saisie brute.
Dans les champs width et height entrez respectivement 600 et 400 (les dimensions que nous avons prévues au départ).
Dans le champ param entrez c (nous donnerons à l'utilisateur la possibilité d'imposer dune augmentation en donnant à c la valeur 1 et une diminution en donnant à c la valeur -1).
Dans le champ nbEssais entrez 3 : l'élève aura 3 chances pour remplir correctement les trois formulaires.
Dans le champ charset, entrez : \d., (il s'agit des caractères au clavier permis ici on ne peut rendre que des valeurs décimales.)
Tous les boutons btnFrac et suivants doivent être décochés. Pas de formule à entrer pour cette ressource.
Dans le champ InfoParam, entrez : Entrez 1 dans c pour imposer une augmentation et -1 pour une diminution (ainsi une personne voulant personnaliser cette ressource saura qu'elle peut modifier le paramètre c).
Validez les autres paramètres tel quels.
Dans l'éditeur de graphe, cliquez droit sur le nœud principal et renommez le Trouver une pourcentage et retrouver une valeur initiale
Cliquez ensuite en bas sur le bouton Enregistrer pour sauvegarder votre ressource.
Vous pouvez maintenant tester votre ressource.
Si quelque chose ne fonctionne pas bien il faudra reprendre la figure MathGraph32, la corriger et modifier le paramètre fig de la figure.