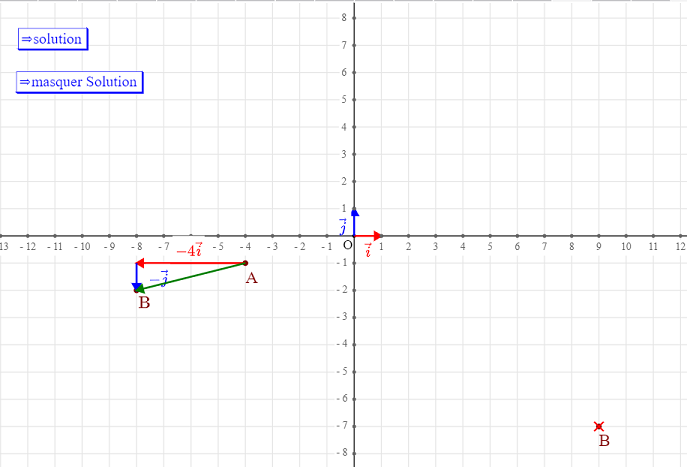Vous devrez pour cela utiliser la version JavaScript de MathGraph32, version 6.6.0 ou ultérieure, ou utiliser la version en ligne sur le site de MathGraph32.
Si nécessaire, à l'aide de l'icône ![]() de la barre supérieure, mettez MathGraph32 en mode Avancé sans prise en charge des nombres complexes.
de la barre supérieure, mettez MathGraph32 en mode Avancé sans prise en charge des nombres complexes.
Notre but est de donner à l'élève une figure analogue à la figure ci-dessous et de lui demander de déplacer le point B de façon que le vecteur AB ait des coordonnées que nous lui fournirons dans la ligne de consigne. Les données de la figure devront être aléatoires.
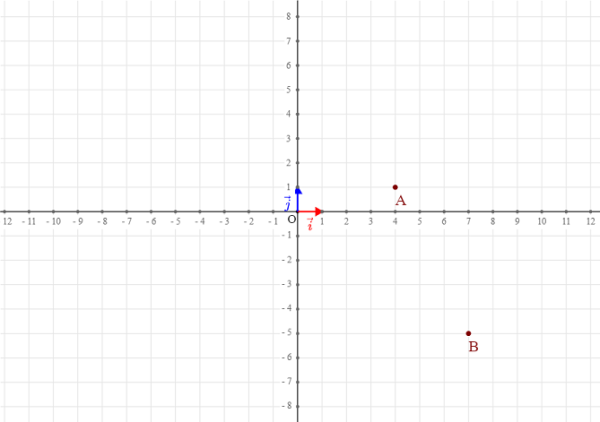
Etape 1 : Création de la figure MathGraph
Commencez par créer la figure mathgraph.
Si vous désirez sauter ce qui suit vous pouvez utiliser le code Base 64 de la figure ci-dessous et, dans MathGraph32, utiliser l'icône ![]() puis choisir Figure par code Base 64.
puis choisir Figure par code Base 64.
TWF0aEdyYXBoSmF2YTEuMAAAABM+TMzNAAJmcv###wEA#wEAAAAAAAAAAAUeAAACygAAAQEAAAAAAAAAAQAAAGn#####AAAAAQAKQ0NhbGNDb25zdAD#####AAJwaQAWMy4xNDE1OTI2NTM1ODk3OTMyMzg0Nv####8AAAABAApDQ29uc3RhbnRlQAkh+1RELRj#####AAAAAQAHQ0NhbGN1bAD#####AAZuYmNhczEAATIAAAABQAAAAAAAAAAAAAACAP####8AAnIxABNpbnQocmFuZCgwKSpuYmNhczEp#####wAAAAIACUNGb25jdGlvbgL#####AAAAAQAKQ09wZXJhdGlvbgIAAAADEQAAAAEAAAAAAAAAAD#iRu8iuPMg#####wAAAAEAD0NSZXN1bHRhdFZhbGV1cgAAAAEAAAACAP####8ABm5iY2FzMgABNQAAAAFAFAAAAAAAAAAAAAIA#####wACcjIAE2ludChyYW5kKDApKm5iY2FzMikAAAADAgAAAAQCAAAAAxEAAAABAAAAAAAAAAA#7OYDyem##AAAAAUAAAADAAAAAgD#####AAZuYmNhczMAATIAAAABQAAAAAAAAAAAAAACAP####8AAnIzABNpbnQocmFuZCgwKSpuYmNhczMpAAAAAwIAAAAEAgAAAAMRAAAAAQAAAAAAAAAAP+jSiqzkwiAAAAAFAAAABQAAAAIA#####wAGbmJjYXM0AAE0AAAAAUAQAAAAAAAAAAAAAgD#####AAJyNAATaW50KHJhbmQoMCkqbmJjYXM0KQAAAAMCAAAABAIAAAADEQAAAAEAAAAAAAAAAD#VPxU6rAeQAAAABQAAAAcAAAACAP####8ABm5iY2FzNQABMgAAAAFAAAAAAAAAAAAAAAIA#####wACcjUAE2ludChyYW5kKDApKm5iY2FzNSkAAAADAgAAAAQCAAAAAxEAAAABAAAAAAAAAAA#6QxV1oK5hgAAAAUAAAAJAAAAAgD#####AAZuYmNhczYAATUAAAABQBQAAAAAAAAAAAACAP####8AAnI2ABNpbnQocmFuZCgwKSpuYmNhczYpAAAAAwIAAAAEAgAAAAMRAAAAAQAAAAAAAAAAP+DEkAaujQQAAAAFAAAACwAAAAIA#####wAGbmJjYXM3AAEyAAAAAUAAAAAAAAAAAAAAAgD#####AAJyNwATaW50KHJhbmQoMCkqbmJjYXM3KQAAAAMCAAAABAIAAAADEQAAAAEAAAAAAAAAAD#uzUVuCwi8AAAABQAAAA0AAAACAP####8ABm5iY2FzOAABNAAAAAFAEAAAAAAAAAAAAAIA#####wACcjgAE2ludChyYW5kKDApKm5iY2FzOCkAAAADAgAAAAQCAAAAAxEAAAABAAAAAAAAAAA#7LjC5WIhHAAAAAUAAAAP#####wAAAAEACkNQb2ludEJhc2UA#####wAAAAAADgABTwDAKAAAAAAAAAAAAAAAAAAAAAAFAAFAd6AAAAAAAEBvCj1wo9cK#####wAAAAEAFENEcm9pdGVEaXJlY3Rpb25GaXhlAP####8BAAAAABAAAAEAAAABAAAAEQE#8AAAAAAAAP####8AAAABAA9DUG9pbnRMaWVEcm9pdGUA#####wAAAAABDgABSQDAGAAAAAAAAAAAAAAAAAAAAAAFAAFAPQAAAAAAAAAAABL#####AAAAAQAJQ0Ryb2l0ZUFCAP####8AAAAAABAAAAEAAAABAAAAEQAAABP#####AAAAAQAWQ0Ryb2l0ZVBlcnBlbmRpY3VsYWlyZQD#####AAAAAAAQAAABAAAAAQAAABEAAAAU#####wAAAAEACUNDZXJjbGVPQQD#####AQAAAAAAAAEAAAARAAAAE#####8AAAABABBDSW50RHJvaXRlQ2VyY2xlAP####8AAAAVAAAAFv####8AAAABABBDUG9pbnRMaWVCaXBvaW50AP####8BAAAAABAAAAEAAAUAAQAAABcAAAANAP####8AAAAAAQ4AAUoAwCgAAAAAAADAEAAAAAAAAAAABQACAAAAF#####8AAAACAAdDUmVwZXJlAP####8A5ubmAAAAAQAAABEAAAATAAAAGQEBAAAAAAEAAAAAAAAAAAAAAAEAAAAAAAAAAAAAAAE#8AAAAAAAAAAAAAE#8AAAAAAAAP####8AAAABAApDVW5pdGV4UmVwAP####8ABHVuaXQAAAAa#####wAAAAEAC0NIb21vdGhldGllAP####8AAAARAAAABAMAAAABP#AAAAAAAAAAAAAFAAAAG#####8AAAABAAtDUG9pbnRJbWFnZQD#####AQAAAAAQAAJXIgEAAAEAAAAAEwAAABz#####AAAAAQAJQ0xvbmd1ZXVyAP####8AAAARAAAAHf####8AAAABAAhDVmVjdGV1cgD#####AP8AAAAQAAABAAAAAgAAABEAAAATAAAAABMA#####wAAAP8AEAAAAQAAAAIAAAARAAAAGQAAAAACAP####8AB25iZ3JhZHgAAjIwAAAAAUA0AAAAAAAAAAAAAgD#####AAduYmdyYWR5AAIyMAAAAAFANAAAAAAAAP####8AAAABABRDSW1wbGVtZW50YXRpb25Qcm90bwD#####ABRHcmFkdWF0aW9uQXhlc1JlcGVyZQAAABsAAAAIAAAAAwAAABoAAAAhAAAAIv####8AAAABABNDQWJzY2lzc2VPcmlnaW5lUmVwAAAAACMABWFic29yAAAAGv####8AAAABABNDT3Jkb25uZWVPcmlnaW5lUmVwAAAAACMABW9yZG9yAAAAGgAAAA8AAAAAIwAGdW5pdGV4AAAAGv####8AAAABAApDVW5pdGV5UmVwAAAAACMABnVuaXRleQAAABr#####AAAAAQAQQ1BvaW50RGFuc1JlcGVyZQAAAAAjAAAAAAAQAAABAAAFAAAAABoAAAAFAAAAJAAAAAUAAAAlAAAAGAAAAAAjAAAAAAAQAAABAAAFAAAAABoAAAAEAAAAAAUAAAAkAAAABQAAACYAAAAFAAAAJQAAABgAAAAAIwAAAAAAEAAAAQAABQAAAAAaAAAABQAAACQAAAAEAAAAAAUAAAAlAAAABQAAACcAAAAQAAAAACMAAAAoAAAABQAAACEAAAARAAAAACMAAAAAABAAAAEAAAUAAAAAKQAAACsAAAAQAAAAACMAAAAoAAAABQAAACIAAAARAAAAACMAAAAAABAAAAEAAAUAAAAAKgAAAC3#####AAAAAQAIQ1NlZ21lbnQAAAAAIwEAAAAAEAAAAQAAAAEAAAApAAAALAAAABkAAAAAIwEAAAAAEAAAAQAAAAEAAAAqAAAALgAAAAgAAAAAIwEAAAAACwABVwDAFAAAAAAAAMA0AAAAAAAAAAAFAAE#3FZ4mrzfDgAAAC######AAAAAgAIQ01lc3VyZVgAAAAAIwAGeENvb3JkAAAAGgAAADEAAAACAAAAACMABWFic3cxAAZ4Q29vcmQAAAAFAAAAMv####8AAAACABJDTGlldU9iamV0UGFyUHRMaWUBAAAAIwBmZmYAAAAAADEAAAAFAAAAIQAAADEAAAACAAAAMQAAADEAAAACAAAAACMABWFic3cyAA0yKmFic29yLWFic3cxAAAABAEAAAAEAgAAAAFAAAAAAAAAAAAAAAUAAAAkAAAABQAAADMAAAAYAAAAACMBAAAAABAAAAEAAAUAAAAAGgAAAAUAAAA1AAAABQAAACUAAAAbAQAAACMAZmZmAAAAAAA2AAAABQAAACEAAAAxAAAABQAAADEAAAAyAAAAMwAAADUAAAA2AAAACAAAAAAjAQAAAAALAAFSAEAgAAAAAAAAwCAAAAAAAAAAAAUAAT#RG06BtOgfAAAAMP####8AAAACAAhDTWVzdXJlWQAAAAAjAAZ5Q29vcmQAAAAaAAAAOAAAAAIAAAAAIwAFb3JkcjEABnlDb29yZAAAAAUAAAA5AAAAGwEAAAAjAGZmZgAAAAAAOAAAAAUAAAAiAAAAOAAAAAIAAAA4AAAAOAAAAAIAAAAAIwAFb3JkcjIADTIqb3Jkb3Itb3JkcjEAAAAEAQAAAAQCAAAAAUAAAAAAAAAAAAAABQAAACUAAAAFAAAAOgAAABgAAAAAIwEAAAAAEAAAAQAABQAAAAAaAAAABQAAACQAAAAFAAAAPAAAABsBAAAAIwBmZmYAAAAAAD0AAAAFAAAAIgAAADgAAAAFAAAAOAAAADkAAAA6AAAAPAAAAD3#####AAAAAgAMQ0NvbW1lbnRhaXJlAAAAACMBZmZmAAAAAAAAAAAAQBgAAAAAAAAAAAAAADELAAH###8AAAABAAAAAAAAAAEAAAAAAAAAAAALI1ZhbChhYnN3MSkAAAAbAQAAACMAZmZmAAAAAAA#AAAABQAAACEAAAAxAAAABAAAADEAAAAyAAAAMwAAAD8AAAAdAAAAACMBZmZmAAAAAAAAAAAAQBgAAAAAAAAAAAAAADYLAAH###8AAAABAAAAAAAAAAEAAAAAAAAAAAALI1ZhbChhYnN3MikAAAAbAQAAACMAZmZmAAAAAABBAAAABQAAACEAAAAxAAAABgAAADEAAAAyAAAAMwAAADUAAAA2AAAAQQAAAB0AAAAAIwFmZmYAwCAAAAAAAAA#8AAAAAAAAAAAAAAAOAsAAf###wAAAAIAAAABAAAAAQAAAAAAAAAAAAsjVmFsKG9yZHIxKQAAABsBAAAAIwBmZmYAAAAAAEMAAAAFAAAAIgAAADgAAAAEAAAAOAAAADkAAAA6AAAAQwAAAB0AAAAAIwFmZmYAwBwAAAAAAAAAAAAAAAAAAAAAAAAAPQsAAf###wAAAAIAAAABAAAAAQAAAAAAAAAAAAsjVmFsKG9yZHIyKQAAABsBAAAAIwBmZmYAAAAAAEUAAAAFAAAAIgAAADgAAAAGAAAAOAAAADkAAAA6AAAAPAAAAD0AAABFAAAAAgD#####AAVuYnZhcgABOAAAAAFAIAAAAAAAAAAAAAIA#####wABYQAKKC0xKV5yMSpyMgAAAAQC#####wAAAAEACkNQdWlzc2FuY2X#####AAAAAQAMQ01vaW5zVW5haXJlAAAAAT#wAAAAAAAAAAAABQAAAAIAAAAFAAAABAAAAAIA#####wABYgAhc2koYT0wLCgtMSlecjMqKHI0KzEpLCgtMSlecjMqcjQp#####wAAAAEADUNGb25jdGlvbjNWYXIAAAAABAgAAAAFAAAASAAAAAEAAAAAAAAAAAAAAAQCAAAAHgAAAB8AAAABP#AAAAAAAAAAAAAFAAAABgAAAAQAAAAABQAAAAgAAAABP#AAAAAAAAAAAAAEAgAAAB4AAAAfAAAAAT#wAAAAAAAAAAAABQAAAAYAAAAFAAAACP####8AAAACAAZDTGF0ZXgA#####wEAAAABAAZlbm9uY2X#####EEB#AAAAAAAAQCSj1wo9cKgAAAAAAAAAAAAAAAAAAQAAAAAAAAAAAKpcYmVnaW57YXJyYXl9e2x9Clx0ZXh0e0lsIGZhdXQgY2ktZGVzc291cyBkw6lwbGFjZXIgbGUgcG9pbnQgQiBkZSBmYcOnb24gw6AgY2UgcXUnb24gYWl0IDp9ClxcIFx0ZXh0eyRcb3ZlcnJpZ2h0YXJyb3cge1xtYXRocm17QUJ9fVxiaW5vbXtcVmFse2F9fXtcVmFse2J9fSR9IApcZW5ke2FycmF5fQAAACEA#####wD#AAAAwCQAAAAAAABAAAAAAAAAAAAAAAAAExAAAAAAAAIAAAAAAAAAAQAAAAAAAAAAAAdcdmVje2l9AAAAIQD#####AAAA#wDAIAAAAAAAAEAUAAAAAAAAAAAAAAAZEAAAAAAAAgAAAAAAAAABAAAAAAAAAAAAB1x2ZWN7an0AAAACAP####8AAWMADigtMSlecjUqKHI2KzEpAAAABAIAAAAeAAAAHwAAAAE#8AAAAAAAAAAAAAUAAAAKAAAABAAAAAAFAAAADAAAAAE#8AAAAAAAAAAAAAIA#####wABZAAOKC0xKV5yNyoocjgrMSkAAAAEAgAAAB4AAAAfAAAAAT#wAAAAAAAAAAAABQAAAA4AAAAEAAAAAAUAAAAQAAAAAT#wAAAAAAAAAAAAGAD#####AH8AAAASAAFBAAAAAAAAAAAAQAgAAAAAAAAAAAEAAAAAGgAAAAUAAABIAAAABQAAAEn#####AAAAAQANQ1BvaW50QmFzZUVudAD#####AH8AAAASAAFCAAAAAAAAAAAAQAgAAAAAAAAAAAEAAQAAABpAIgAAAAAAAMAcAAAAAAAAAQEAAAAaAP####8AAXgAAAAaAAAAUAAAABwA#####wABeQAAABoAAABQ#####wAAAAEABUNGb25jAP####8ABHplcm8AEWFicyh4KTwwLjAwMDAwMDAxAAAABAQAAAADAP####8AAAACABFDVmFyaWFibGVGb3JtZWxsZQAAAAAAAAABPkV5juIwjDoAAXgAAAACAP####8AB3JlcG9uc2UAF3plcm8oeC1jLWEpJnplcm8oeS1kLWIpAAAABAr#####AAAAAQAOQ0FwcGVsRm9uY3Rpb24AAABTAAAABAEAAAAEAQAAAAUAAABRAAAABQAAAE0AAAAFAAAASAAAACUAAABTAAAABAEAAAAEAQAAAAUAAABSAAAABQAAAE4AAAAFAAAASQAAAAIA#####wAEZmF1eAAJMS1yZXBvbnNlAAAABAEAAAABP#AAAAAAAAAAAAAFAAAAVAAAABgA#####wH#AAAAEAAAAAAAAAAAAAAAQAgAAAAAAAAAAAkAAAAAGgAAAAQDAAAABQAAAFEAAAAFAAAAVQAAAAUAAABSAAAAAgD#####AARhbnVsAANhPTAAAAAECAAAAAUAAABIAAAAAQAAAAAAAAAAAAAAAgD#####AARibnVsAANiPTAAAAAECAAAAAUAAABJAAAAAQAAAAAAAAAA#####wAAAAEAFENUcmFuc2xhdGlvblBhckNvb3JkAP####8AAAAaAAAABQAAAEgAAAABAAAAAAAAAAAAAAARAP####8BfwAAABIAAUMAAAAAAAAAAABACAAAAAAAAAAAAQAAAABPAAAAWQAAABMA#####wH#AAAAEAAAAQAAAAIAAABPAAAAWgD#####AAAAAQAHQ01pbGlldQD#####Af8AAAAQAAAAAAAAAAAAAABACAAAAAAAAAAAAQAAAABPAAAAWgAAACEA#####wH#AAAAwAAAAAAAAADACAAAAAAAAAAAAAAAXBAAAf###wAAAAEAAAACAAAAAQAAAAAAAAAAAB9cSWZ7YW51bH17fXtcVmFse2EsMCwxfVx2ZWN7aX19AAAAJgD#####AAAAGgAAAAEAAAAAAAAAAAAAAAUAAABJAAAAEQD#####AX8AAAAQAAAAAAAAAAAAAABACAAAAAAAAAAAAQAAAABaAAAAXgAAACEA#####wF#AAAAQAAAAAAAAABACAAAAAAAAAAAAAAAXxIAAAAAAAAAAAAAAAAAAQAAAAAAAAAAABpcSWZ7cmVwb25zZX17fXtcbWF0aHJte0J9fQAAACcA#####wEAAP8AEAAAAAAAAAAAAAAAQAgAAAAAAAAAAAEAAAAAWgAAAF8AAAAhAP####8BAAD#AEAqAAAAAAAAP#AAAAAAAAAAAAAAAGEQAAH###8AAAAAAAAAAQAAAAEAAAAAAAAAAAAfXElme2JudWx9e317XFZhbHtiLDAsMX1cdmVje2p9fQAAABMA#####wEAAP8AEAAAAQAAAAIAAABaAAAAXwAAAAATAP####8BAH8AABAAAAEAAAACAAAATwAAAF8A#####wAAAAEAEENNYWNyb0FwcGFyaXRpb24A#####wEAAP8BAAD#####EEA2AAAAAAAAQD1R64UeuFICAf###wAAAAAAAAAAAAAAAQAAAAAAAAAAAAhzb2x1dGlvbgAAAAAACAAAAFYAAABbAAAAXQAAAGMAAABiAAAAXwAAAGQAAABgAP####8AAAABABFDTWFjcm9EaXNwYXJpdGlvbgD#####AQAA#wEAAP####8QQDQAAAAAAABAUtR64UeuFAIB####AAAAAAAAAAAAAAABAAAAAAAAAAAAEG1hc3F1ZXIgU29sdXRpb24AAAAAAAgAAABWAAAAWwAAAF0AAABjAAAAYgAAAF8AAABkAAAAYAAAACEA#####wAAAAABAAD#####EUCFGAAAAAAAQBdcKPXCj2AAAf###wAAAAAAAAAAAAAAAQAAAAAAAAAAADVcb3ZlcnJpZ2h0YXJyb3cge1xtYXRocm17QUJ9fVxiaW5vbXtcVmFse2F9fXtcVmFse2J9fQAAACEA#####wEAAAABAAhzb2x1dGlvbv####8QQH8wAAAAAABAWPXCj1wo9gAAAAAAAAAAAAAAAAABAAAAAAAAAAAAvFx0ZXh0eyRcb3ZlcnJpZ2h0YXJyb3cge1xtYXRocm17QUJ9fVxiaW5vbXtcVmFse2F9fXtcVmFse2J9fSQgZGFucyBsZSByZXDDqHJlICQoXG1hdGhybXswfTtcdmVje2l9LFx2ZWN7an0pJCBzaWduaWZpZSAkXG92ZXJyaWdodGFycm93IHtcbWF0aHJte0FCfX09XFZhbHthLDAsMX1cdmVje2l9XFZhbHtiLDAsKzF9XHZlY3tqfSR9AAAAHv##########
Sinon :
Dans MathGraph32, utilisez l'icône  de création d'une nouvelle figure et cliquez sur l'item Figure avec repère.
de création d'une nouvelle figure et cliquez sur l'item Figure avec repère.
Dans la boîte de dialogue qui s'ouvre, cochez la case Avec vecteurs.
Pour éviter que la figure obtenue ne soit trop grande pour LaboMep, utilisez l'icône d'options ![]() de la barre d'outils supérieure et cochez la case Utiliser un cadre de dimensions données puis entrez 750 et 500 dans les champs Largeur et hauteur puis validez. Un cadre grisé apparaît. Vous devrez prendre garde que tous les éléments créés restent bien dans ce cadre.
de la barre d'outils supérieure et cochez la case Utiliser un cadre de dimensions données puis entrez 750 et 500 dans les champs Largeur et hauteur puis validez. Un cadre grisé apparaît. Vous devrez prendre garde que tous les éléments créés restent bien dans ce cadre.
Avec l'outil de capture ![]() , amenez le point O au centre du cadre gris et amenez le point I assez près de O pour que les abscisses à l'intérieur du cadre gris aillent environ de -12 à 12 et que les ordonnées aillent de -8,5 à 8,5 approximativement.
, amenez le point O au centre du cadre gris et amenez le point I assez près de O pour que les abscisses à l'intérieur du cadre gris aillent environ de -12 à 12 et que les ordonnées aillent de -8,5 à 8,5 approximativement.
Pour donner au vecteur u la couleur rouge, activez la couleur rouge dans la palette des couleurs à droite, utilisez l'icône ![]() puis cliquez sur le vecteur u et sur l'affichage LaTeX qui représente ce vecteur (il faudra sans doute spécifier le type d'objet sur lequel vous vouliez cliquer).
puis cliquez sur le vecteur u et sur l'affichage LaTeX qui représente ce vecteur (il faudra sans doute spécifier le type d'objet sur lequel vous vouliez cliquer).
Procédez de même pour donner la couleur bleue au vecteur v et à l'affichage LaTeX associé.
Maintenant utilisez l'icône ![]() pour créer les calculs réels suivants :
pour créer les calculs réels suivants :
| Nom du calcul | Formule |
|---|---|
| nbvar | 8 |
| nbcas1 | 2 |
| nbcas2 | 5 |
| nbcas3 | 2 |
| nbcas4 | 4 |
| nbcas5 | 2 |
| nbcas6 | 5 |
| nbcas7 | 2 |
| nbcas8 | 4 |
| r1 | int(rand(0)*nbcas1) |
| r2 | int(rand(0)*nbcas2) |
| r3 | int(rand(0)*nbcas3) |
| r4 | int(rand(0)*nbcas4) |
| r5 | int(rand(0)*nbcas5) |
| r6 | int(rand(0)*nbcas6) |
| r7 | int(rand(0)*nbcas7) |
| r8 | int(rand(0)*nbcas8) |
La création de ces calculs est indispensable pour que la ressource j3p associée donne lors des répétitions successives des valeurs à r1, r2, …, r8 toutes distinctes les unes des autres.
Par exemple il sera donné à r1 des valeurs distinctes successives comprises entre 0 et 1 lors des répétitions (car nbcas1 est égal à 2) et à r2 des valeurs distinctes successives comprises entre 0 et 4 (car nbcas2 est égal à 5).
Les formules que nous mettons dans r1, r2, …, r8 ne servent donc qu'à simuler les formules qui seront mises dans ces calculs lors des répétitions successives.
Créez maintenant les calculs réels suivants :
| Nom du calcul | Formule |
|---|---|
| a | (-1)^r1*r2 |
| b | si(a=0,(-1)^r3*(r4+1),(-1)^r3*r4) |
| c | (-1)^r5*(r6+1) |
| d | (-1)^r7*(r8+1) |
Avec ces formules, lors de deux répétitions successives, la valeur de a sera ainsi une fois positive et une fois négative (mais dans un ordre aléatoire) et la valeur absolue de a ne sera pas la même (dans la limite ou le nombre de répétitions est inférieur ou égal à nbcas2 c'est-à-dire à 5).
La formule pour b utilise un si de façon à ce que le vecteur de coordonnées (a; b) ne soit jamais nul.
Nous allons maintenant créer un affichage LaTeX qui rappellera en haut et à droite de la figure quelles doivent être les coordonnées du vecteur AB.
Utilisez l'icône ![]() de création d'un affichage LaTeX libre et cliquez à l'endroit de votre choix, par exemple en haut et à droite.
de création d'un affichage LaTeX libre et cliquez à l'endroit de votre choix, par exemple en haut et à droite.
Dans la boîte de LaTeX qui s'ouvre, entrez le code LaTeX suivant :
\overrightarrow {\mathrm{AB}}\binom{\Val{a}}{\Val{b}}
Ainsi les valeurs de a et de b seront affichées dans un vecteur colonne.
Cochez la case Effacement du fond et validez.
Maintenant nous allons créer un autre affichage LaTeX qui sera chargé de fournir le texte de l'énoncé qui sera ensuite affiché au-dessus de la figure à modifier.
Pour que cet affichage LaTeX soit reconnu et fonctionne correctement, plusieurs conditions sont nécessaires :
- Il doit avoir un tag solution (nous expliquerons cela plus tard).
- Les lignes à afficher doivent être contenues dans des champs \text{} de cet affichage LaTeX.
Utilisez de nouveau l'icône ![]() et cliquez à gauche de la figure à l'emplacement de votre choix (par la suite cet affichage sera masqué).
et cliquez à gauche de la figure à l'emplacement de votre choix (par la suite cet affichage sera masqué).
Entrez le code LaTeX suivant :
\begin{array}{l}
\text{Il faut ci-dessous déplacer le point B de façon à ce qu'on ait :}
\\ \text{$\overrightarrow {\mathrm{AB}}\binom{\Val{a}}{\Val{b}}$}
\end{array}
Pour obtenir ce code LaTeX nous avons d'abord cliqué sur l'icône ![]() (matrice à deux lignes et une colonne).
(matrice à deux lignes et une colonne).
Le code suivant fournira donc la première ligne de la consigne qui sera le contenu du champ \text{}:
\text{Il faut ci-dessous déplacer le point B de façon à ce qu'on ait :}
Et le code suivant fournira le contenu de la deuxième ligne de la consigne :
\text{$\overrightarrow {\mathrm{AB}}\binom{\Val{a}}{\Val{b}}$}
A noter les caractères $ de début et de fin qui font passer en mode maths à l'intérieur du champ texte.
Cochez la case Effacement du fond et validez la boîte de dialogue.
Maintenant il faut donner à cet affichage LaTeX un tag de valeur solution.
Pour cela, activez l'icône ![]() de la barre supérieure (protocole de la figure).
de la barre supérieure (protocole de la figure).
En bas de la liste, sélectionnez l'affichage LaTeX que nous venons de créer. Cliquez sur le bouton Changer le tag et entrez comme tag solution dans la boîte de dialogue qui s'ouvre.
Cet affichage LaTeX n'a pas vocation à être affiché sur la figure. Utilisez l'icône ![]() puis cliquez sur l'affichage LaTeX pour le masquer.
puis cliquez sur l'affichage LaTeX pour le masquer.
Maintenant nous allons créer un point dont les coordonnées seront (c ; d).
Dans la palette des styles de point, activez le point rond de taille moyenne et dans la palette des couleurs activez la couleur marron.
Utilisez l'icône ![]() pour créer un point de coordonnées (c ; d) et nommez-le à la volée A (vous pouvez le nommer après coup avec l'outil
pour créer un point de coordonnées (c ; d) et nommez-le à la volée A (vous pouvez le nommer après coup avec l'outil ![]() et déplacer le nom avec l'outil
et déplacer le nom avec l'outil ![]() )
)
Maintenant utilisez l'icône ![]() pour créer un point libre à coordonnées entières. Cliquez par exemple en bas et à droite à l'intérieur du cadre gris. Nommez ce nouveau point B.
pour créer un point libre à coordonnées entières. Cliquez par exemple en bas et à droite à l'intérieur du cadre gris. Nommez ce nouveau point B.
Nous devons maintenant mesurer l'abscisse et l'ordonnée de ce point B de façon à déterminer si la réponse de l'élève est la bonne ou pas.
Déroulez la barre d'outils de mesure et sélectionnez l'icône ![]() de mesure d'abscisse dans un repère. Cliquez sur le point B et, dans la boîte de dialogue qui s'ouvre, entrez comme nom x pour cette mesure et validez.
de mesure d'abscisse dans un repère. Cliquez sur le point B et, dans la boîte de dialogue qui s'ouvre, entrez comme nom x pour cette mesure et validez.
De même sélectionnez l'icône ![]() de mesure d'ordonnée et cliquez sur le point B. Dans la boîte de dialogue qui s'ouvre, entrez comme nom y pour cette mesure et validez.
de mesure d'ordonnée et cliquez sur le point B. Dans la boîte de dialogue qui s'ouvre, entrez comme nom y pour cette mesure et validez.
Notre figure doit contenir un calcul nommé reponse ayant pour valeur 1 si la réponse est bonne (c'est-à-dire si B est bien placé) et 0 si elle est fausse.
Auparavant, utilisez l'icône ![]() pour créer une fonction nommé zero.
pour créer une fonction nommé zero.
Dans la boîte de dialogue qui s'ouvre, entrez zero comme nom de la fonction, x comme nom pour la variable et comme formule :
abs(x)<0.000000001
Attention : Prenez garde de décocher la case Tracer courbe avant de valider.
Maintenant utilisez l'icône ![]() pour créer un calcul nommé reponse avec comme formule :
pour créer un calcul nommé reponse avec comme formule :
zero(x-c-a)&zero(y-d-b)
Nous sommes obligés de tester des valeurs approchées car l'outil de mesure d'abscisse et d'ordonnée peut fournir des valeurs très proches des coordonnées de B mais pas entières à epsilon près).
Nous figure est d'ores et déjà utilisable mais nous allons l'améliorer pour afficher des éléments de correction à l'élève.
Créez un calcul nommé faux avec comme formule 1-reponse et assurez-vous que le point B n'est pas dans une position où la réponse serait juste (c'est assez improbable 
Nous allons créer un point en forme de croix rouge qui sera confondu avec B quand la réponse est fausse et qui n'existera pas si la réponse est bonne.
Dans la palette de style de points, activez la grande croix et, dans la palette de couleurs, activez la couleur rouge.
Utilisez l'icône ![]() pour créer un point d'abscisse x/faux et d'ordonnée y.
pour créer un point d'abscisse x/faux et d'ordonnée y.
Le fait de diviser x par faux fera que si faux est nul (donc si la réponse est bonne) ce point n'existera pas et donc n'apparaîtra pas).
Assurez-vous que les valeurs de a et b ne sont pas nulles. Au besoin cliquez dans la barre d'outils supérieure sur l'icône ![]() de recalcul de la figure qui relance les calculs aléatoires.
de recalcul de la figure qui relance les calculs aléatoires.
Créez deux calculs réels :
| Nom du calcul | Formule |
|---|---|
| anul | a=0 |
| bnul | b=0 |
Ainsi a vaudra 1 si a est nul et 0 sinon et b vaudra 1 si b est nul et 0 sinon.
Cliquez sur l'outil ![]() de translation par coordonnées.
de translation par coordonnées.
Dans la boite de dialogue qui s'ouvre, entrez dans le champ Valeur de a a et dans le champ Valeur de b 0 puis validez.
Cliquez maintenant sur le point A pour avoir son image que nous appellerons C.
Dans la palette de couleurs, sélectionnez la couleur rouge, choisissez une épaisseur de trait de 2 pixels et utilisez l'icône ![]() (troisième barre d'outils déroulable à partir du haut) pour créer un vecteur joignant B à C.
(troisième barre d'outils déroulable à partir du haut) pour créer un vecteur joignant B à C.
Utilisez l'icône ![]() pour créer le milieu du segment [BC].
pour créer le milieu du segment [BC].
Nous allons maintenant créer un affichage LaTeX lié à ce milieu.
Pour cela activez l'icône ![]() de création d'affichage LaTeX lié à un point et cliquez sur le milieu.
de création d'affichage LaTeX lié à un point et cliquez sur le milieu.
Choisissez un affichage centré horizontalement et aligné au-dessus verticalement (flèche vers le bas), cochez la case Effacement du fond et entrez code LaTeX le code suivant avant de valider :
\If{anul}{}{\Val{a,0,1}\vec{i}}
Cet affichage LaTeX est conditionnel Si a est nul anul vaut 1 et dans ce cas rien n'est affiché. Sinon on affiche la valeur de a suivie d'un vecteur i. Le code \Val{a,0,1} provoque l'affichage de a avec 0 décimale et le troisième paramètre 1 fait que la valeur de a ne sera pas affichée si a = 1 et que seul un signe - sera affiché si a = -1.
Dans la palette de couleurs, activez la couleur marron et activez le style de point rond de taille moyenne.
Activez à nouveau l'icône ![]() , entrez dans le champ Valeur de a 0 et dans le champ Valeur de b b puis validez.
, entrez dans le champ Valeur de a 0 et dans le champ Valeur de b b puis validez.
Cliquez sur le point C pour créer son image que nous appellerons D (mais inutile de le nommer).
Créez une affichage LaTeX lié à D avec le code LaTeX suivant :
\If{reponse}{}{\mathrm{B}}
.
Ainsi rien ne sera affiché si la réponse est exacte et si elle est fausse on affichera la lettre B en mode texte.
Activez la couleur bleue dans la palette de couleurs, créez un vecteur joignant C et D et le milieu du segment [CD]
Comme précédemment, créez un un affichage LaTeX lié à ce milieu avec le code LaTeX suivant (n'oubliez pas de cocher la case Effacement du fond et de choisir un affichage aligné horizontalement à gauche(flèche vers la droite) et centré verticalement) :
\If{bnul}{}{\Val{b,0,1}\vec{j}}
Il est possible de déplacer les affichages LaTeX postérieurement avec l'outil de capture.
Maintenant masquez avec l'outil ![]() les deux milieux et le point C.
les deux milieux et le point C.
Activez la couleur verte et créez un vecteur allant de A jusqu'à D.
Cette ressource peut, si elle existe, exécuter une macro dont l'intitulé est solution.
Déroulez la barre d'outils d'affichage et cliquez à droite sur l'icône ![]() de création d'une macro.
de création d'une macro.
Dans la liste, choisissez Macro d'apparition et, dans la boîte de dialogue qui s'ouvre, entrez comme intitulé solution puis validez.
Il vous est maintenant demandé de cliquer sur les objets que la macro doit faire apparaître.
Cliquez :
Sur le point en forme de croix rouge (il vous sera demandé de préciser : c'est un point par coordonnées).
Sur le vecteur rouge et l'affichage LaTeX rouge, sur le vecteur bleu et l'affichage LaTeX bleu, sur le vecteur vert joignant A et D, sur le point D et sur l'affichage LaTeX qui lui est lié (lettre B).
Une fois tous ces objets désignés donc clignotants, cliquez en bas et à droite de la fenêtre sur le bouton rouge STOP. Votre macro apparaît.
Pour plus de commodité nous allons créer une macro chargée de masquer les objets que la macro solution fait apparaître.
Déroulez de nouveau la barre d'outils d'affichage et cliquez à droite sur l'icône ![]() de création d'une macro.
de création d'une macro.
Dans la liste, choisissez Macro de masquage à partir d'une autre macro et, dans la boîte de dialogue qui s'ouvre, entrez comme intitulé masquer solution puis validez.
Cliquez au-dessous de la macro précédente.
Voici à peu près ce à quoi devrait ressembler votre figure à ce stade (avec des valeurs de a et de b sans doute différentes) :
Activez dans la barre supérieure l'outil ![]() d'exécution de macro et cliquez sur la macro masquer solution. Les objets de correction sont maintenant masqués.
d'exécution de macro et cliquez sur la macro masquer solution. Les objets de correction sont maintenant masqués.
Utilisez l'outil ![]() de masquage pour masquer nos deux macros.
de masquage pour masquer nos deux macros.
Nous allons aussi créer un affichage LaTeX destiné à fournir des éléments de correction sous la figure (lors de la correction).
Utilisez de nouveau l'icône ![]() de création d'un affichage LaTeX libre et cliquez à l'endroit de votre choix.
de création d'un affichage LaTeX libre et cliquez à l'endroit de votre choix.
Dans la boîte de LaTeX qui s'ouvre, entrez le code LaTeX suivant :
\text{$\overrightarrow {\mathrm{AB}}\binom{\Val{a}}{\Val{b}}$ dans le repère $(\mathrm{0};\vec{i},\vec{j})$ signifie $\overrightarrow {\mathrm{AB}}=\Val{a,0,1}\vec{i}\Val{b,0,+1}\vec{j}$}
Comme pour l'énoncé, cet affichage LaTeX fournira ce qui doi être affiché comme correction. Il est formé d'un seul champ \text : il n'y aura donc qu'une seule ligne de correction.
A noter les $$ pour passer en mode maths à l'intérieur du contenu du champ \text{}.
Comme précédemment, utilisez l'outil ![]() , sélectionnez cet affichage LaTeX en bas de la liste et cliquez sur le bouton Changer le tag pour affecter à cet affichage LaTeX le tag solution.
, sélectionnez cet affichage LaTeX en bas de la liste et cliquez sur le bouton Changer le tag pour affecter à cet affichage LaTeX le tag solution.
Utilisez l'icône ![]() pour masquer ce dernier affichage LaTeX.
pour masquer ce dernier affichage LaTeX.
Notre figure est prête.
Enregistrez là sous le nom et à l'endroit de votre choix.
Etape 2 : Création de notre ressource dans LaboMep
Connectez vous à LaboMep avec votre identifiant et votre mot de passe : https://labomep.sesamath.net/
A droite, déroulez Mes Ressources, et faites un clic droit sur un dossier contenu dans Mes Ressources. Dans l’exemple ci-dessous, il s’agit du dossier Test. Si vous n’avez pas de dossier dans Mes Ressources, vous devez en créer un (en cliquant droit sur l’icône avec un dossier et un signe + vert).
Cliquez sur l’item de menu Créer une ressource.
Au centre de la fenêtre apparaît un nouvel onglet Nouvelle ressource et une page avec des éléments à compléter.
Dans le champ Titre, entrez par exemple Placer un point B connaissant A et les coordonnées du vecteur AB.
Dans le champ Type technique, choisissez activité j3p.
Dans Catégories, cochez la case Exercice interactif.
Dans Niveau, cochez les cases seconde et troisième.
Dans les champs Résumé et Description, entrez Demande de calculer une longueur en appliquant deux fois le théorème de Pythagore.
En bas de la page, cliquez sur Créer la ressource.
Apparaît alors en bas de la page un éditeur de graphe.
Vous pouvez donner plus de place à l’arbre de gauche en faisant glisser la barre de séparation entre les deux parties de l’éditeur de graphe. Vous pouvez aussi passer en mode plein écran pour l’éditeur de graphe.
Dans l’arbre de gauche, déroulez le nœud Composants MathGraph32 pour J3P.
Ensuite faites glisser Exercice par validation interne de figure MathGraph32 dans l’éditeur de graphe.
Un nœud apparaît (Nœud 1).
Faites un clic droit sur Nœud 1 et choisissez Paramétrage.
Dans le champ Titre entrez ce qui suit :
Maîtriser la notion de coordonnées de vecteur
Le champ fig doit contenir le code Base64 de la première figure que nous avons préparée.
Si nécessaire, rouvrez la figure et utilisez l'icône d'exportation ![]() de la barre d'outils supérieure et choisissez Obtenir le code Base64 de la figure. Si vous utilisez la version autonome de MathGraph32, un message vous prévient que le code Base 64 a été copié dans le presse-papier. Sinon une boîte de dialogue apparaît vous présentant ce code dans un champ d'édition dont vous devez copier le contenu dans le presse-papier.
de la barre d'outils supérieure et choisissez Obtenir le code Base64 de la figure. Si vous utilisez la version autonome de MathGraph32, un message vous prévient que le code Base 64 a été copié dans le presse-papier. Sinon une boîte de dialogue apparaît vous présentant ce code dans un champ d'édition dont vous devez copier le contenu dans le presse-papier.
Collez le contenu du presse-papier dans le champ fig (il s’agit d’une très grosse chaîne de caractères commençant par les caractères TWF0a). Cette chaîne a été fournie en haut de cet article.
Dans le champ width, entrez 800 (largeur de la figure)
Dans le champ height, entrez 520 (hauteur de la figure)
Dans le champ param, entrez ab. Cela permet à une éventuelle figure de correction de savoir quels sont les noms des calculs dont il faut réutiliser la valeur lors de la correction (ici nous n'utiliserons pas de deuxième figure de correction) et permet éventuellement à l'utilisateur de donner les valeurs de son choix pour a et b.
Laissez le champ figSol vide (pas de figure de correction au-dessous de la figure principale).
Les champs widthSol et heightSol ne serviront pas (pas de figure de correction).
Dans le champ infoParam, entrez :
a représente la première coordonnée du vecteur et b la deuxième
En bas de la boîte de dialogue, cliquez sur le bouton Valider.
En bas de la page, cliquez sur le bouton Enregistrer.
Si vous voulez maintenant tester votre ressource, fermez d’abord l’onglet Application double du théorème de Pythagore puis, dans Mes Ressources, faites un clic droit sur la ressource.
Vous pouvez maintenant tester la ressource.
Une version de cette ressource peut être essayée en cliquant sur : ce lien