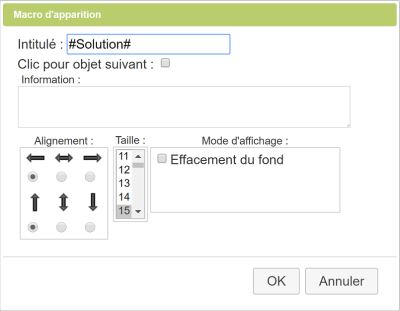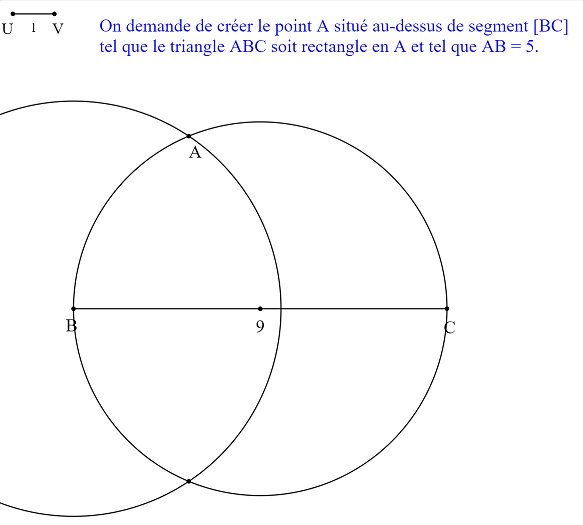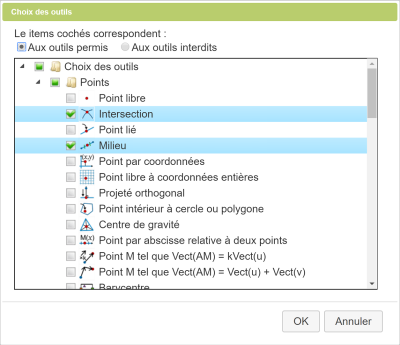Table des matières
exercice de construction Mathgraph
Création de la figure dans LaboMep
Nous allons expliquer ici comment créer dans LaboMep une ressource contenant un exercice Mathgraph de construction.
Vous pourrez ensuite dans le bilan de votre séquence voir la figure faite par l'élève (comme pour toutes les ressources mathgraph) mais également savoir tout de suite (sans avoir besoin d'ouvrir la figure) si l'exercice de construction a été réussi.
Commencez par créer la ressource mathgraph.
Par défaut le logiciel démarre en mode collège avec une figure munie d'une longueur unité qui est la longueur du segment [UV] situé en haut et à gauche de la fenêtre. Ici ce niveau est suffisant mais on peut le changer via l'icône ![]() .
.
Si vous désirez sauter dans un premier temps les explications détaillées pour faire la figure, vous pouvez utiliser l'icône ![]() (Nouvelle figure) , choisir Figure par code Base64 et cliquer sur OK. Une boîte de dialogue s'ouvre. Collez dans le champ d'édition de la boîte de dialogue la grande chaîne de caractères qui se trouve ci-dessous et validez. Vous pouvez alors passer à l'étape suivante .
(Nouvelle figure) , choisir Figure par code Base64 et cliquer sur OK. Une boîte de dialogue s'ouvre. Collez dans le champ d'édition de la boîte de dialogue la grande chaîne de caractères qui se trouve ci-dessous et validez. Vous pouvez alors passer à l'étape suivante .
Code Base64 de la figure :
TWF0aEdyYXBoSmF2YTEuMAAAABE+TMzNAAJmcv###wEA#wAAAAAOAACIuAAAfRcAAIAqAACAJwAAgCgAAIB8AACAJQAAgA0AAIAPAACAEwAAgBIAAIAQAACAGgAAgB0AAAAAA3gAAAKIAAABAQAAAAAAAAABAAAAHP####8AAAABAApDQ2FsY0NvbnN0AP####8AAnBpABYzLjE0MTU5MjY1MzU4OTc5MzIzODQ2#####wAAAAEACkNDb25zdGFudGVACSH7VEQtGP####8AAAABAApDUG9pbnRCYXNlAP####8AAAAAAA4AAVUAwCQAAAAAAABAEAAAAAAAAAUAAEAwIAAAAAAAQDAgAAAAAAD#####AAAAAQAUQ0Ryb2l0ZURpcmVjdGlvbkZpeGUA#####wEAAAAAEAAAAQABAAAAAQE#8AAAAAAAAP####8AAAABAA9DUG9pbnRMaWVEcm9pdGUA#####wAAAAAADgABVgDAAAAAAAAAAEAQAAAAAAAABQABQEJwAAAAAAAAAAAC#####wAAAAEACENTZWdtZW50AP####8AAAAAABAAAAEAAQAAAAEAAAAD#####wAAAAEAB0NNaWxpZXUA#####wEAAAAAEAAAAAAAAAAAAAAAQAgAAAAAAAAFAAAAAAEAAAAD#####wAAAAIADENDb21tZW50YWlyZQD#####AAAAAAAAAAAAAAAAAEAYAAAAAAAAAAAABQwAAAAAAAEAAAAAAAEx#####wAAAAEACUNMb25ndWV1cgD#####AAAAAQAAAAMAAAACAP####8AAAAAABAAAUIAwBwAAAAAAABAEAAAAAAAAAUAAUBRgAAAAAAAQHFgAAAAAAD#####AAAAAQAHQ0NhbGN1bAD#####AAVsb25nMQABOQAAAAFAIgAAAAAAAP####8AAAABABRDSW1wbGVtZW50YXRpb25Qcm90bwD#####ABtTZWdtZW50IGRlIGxvbmd1ZXVyIGRvbm7DqWUAAAAGAAAAAwAAAAIAAAAJAAAACP####8AAAACAAlDQ2VyY2xlT1IAAAAACgEAAAAAAQAAAAj#####AAAAAQAPQ1Jlc3VsdGF0VmFsZXVyAAAACQD#####AAAAAQAPQ1BvaW50TGllQ2VyY2xlAQAAAAoAAAAAABAAAUMAwAgAAAAAAABAGAAAAAAAAAUAAQAAAAAAAAAAAAAACwAAAAUBAAAACgAAAAAAEAAAAQABAAAACAAAAAwAAAAGAAAAAAoBAAAAAA0AAAEFAAAAAAgAAAAM#####wAAAAEAC0NNZWRpYXRyaWNlAAAAAAoBAAAAAA0AAAEAAQAAAAgAAAAMAAAACwAAAAAKAQAAAAABAAAADgAAAAFAMAAAAAAAAAH#####AAAAAQAQQ0ludERyb2l0ZUNlcmNsZQAAAAAKAAAADwAAABD#####AAAAAQAQQ1BvaW50TGllQmlwb2ludAAAAAAKAQAAAAANAAABBQABAAAAEf####8AAAABAA9DVmFsZXVyQWZmaWNoZWUBAAAACgAAAAABAAAAEhAAAAAAAAEAAAABAAAAAAEAAAAJAAAABgD#####AQAAAAAQAAAAAAAAAAAAAABACAAAAAAAAAUAAAAACAAAAAz#####AAAAAQAJQ0NlcmNsZU9BAP####8BAAAAAAEAAAAUAAAACAAAAAsA#####wEAAAAAAQAAAAgAAAABQBQAAAAAAAAA#####wAAAAEAEENJbnRDZXJjbGVDZXJjbGUA#####wAAABUAAAAWAAAAEAD#####AQAAAAAQAAAAAAAAAAAAAABACAAAAAAAAAUAAgAAABcAAAAQAP####8BAAAAABAAAUEAAAAAAAAAAABACAAAAAAAAAUAAQAAABcAAAAHAP####8AAAD#Af####8QQFdAAAAAAABAMgAAAAAAAAAAAAAAAAAAAAAAf09uIGRlbWFuZGUgZGUgY3LDqWVyIGxlIHBvaW50IEEgc2l0dcOpIGF1LWRlc3N1cyBkZSBzZWdtZW50IFtCQ10KdGVsIHF1ZSBsZSB0cmlhbmdsZSBBQkMgc29pdCByZWN0YW5nbGUgZW4gQSBldCB0ZWwgcXVlIEFCID0gNS7#####AAAAAQAQQ01hY3JvQXBwYXJpdGlvbgD#####AQAAAAH#####EEA9AAAAAAAAQHbQAAAAAAACAAAAAAAAAAAAAAojU29sdXRpb24jAAAAAAABAAAAGQAAAAAH##########8=
Nous devrons prendre garde que notre figure ne dépasse pas 700 en largeur et 520 en hauteur et vérifier le niveau de fonctionnement du logiciel.
Pour cela utilisez l'icône ![]() située à droite de la barre d'outils horizontale au-dessus de la figure. Cela fait apparaître la boîte de dialogue de choix des options de la figure.
située à droite de la barre d'outils horizontale au-dessus de la figure. Cela fait apparaître la boîte de dialogue de choix des options de la figure.
Cochez la case Utilier un cadre de dimensions données. Deux champs d'édition apparaissent. Entrez 700 dans le champ Largeur et 550 dans le champ Hauteur et validez.
Un cadre grisé nous permet maintenant de visualiser le cadre dans lequel la partie utile de notre figure devra figurer.
Utilisez l'icône ![]() pour créer un segment de longueur 9 (Troisième rangée d'icônes à partir du haut).
pour créer un segment de longueur 9 (Troisième rangée d'icônes à partir du haut).
Pour cela, cliquez en bas et à gauche de la figure (comme ci-dessous) : Une boîte de dialogue s'ouvre. Entrez 9 dans le champ longueur du segment et validez. A cette étape vous pouvez encore à l'aide de l'icône ![]() capturer le point gauche du segment pour le déplacer à l'endroit de votre choix.
Vous allez maintenant le punaiser pour que l'élève ne puisse plus le déplacer. Utilisez pour cela l'icône
capturer le point gauche du segment pour le déplacer à l'endroit de votre choix.
Vous allez maintenant le punaiser pour que l'élève ne puisse plus le déplacer. Utilisez pour cela l'icône ![]() (dans la barre de menus des points, première à partir du haut) et cliquez sur ce point. Punaisez aussi l'extrémité droite du segment.
(dans la barre de menus des points, première à partir du haut) et cliquez sur ce point. Punaisez aussi l'extrémité droite du segment.
Si l'extrémité droite du segment est en dehors de notre cadre grisé, capturez en haut de la figure le point V (icône ![]() ) pour diminuer la longueur unité de la figure.
) pour diminuer la longueur unité de la figure.
Le but de l'exercice sera de demander à l'élève de créer le point A situé au-dessus du segment [BC] tel que le triangle ABC soit rectangle en A et tel que AB = 5, le segment [BC] de longueur 9 étant donné.
Utilisez maintenant l'icône ![]() pour nommer B l'extrémité de gauche du segment et C l'extrémité droite. Vous pouvez ensuite faire glisser les noms de ces points avec l'icône
pour nommer B l'extrémité de gauche du segment et C l'extrémité droite. Vous pouvez ensuite faire glisser les noms de ces points avec l'icône ![]() .
.
Utilisez l'icône ![]() pour créer le milieu du segment [BC] (première rangée d'icônes) puis l'icône
pour créer le milieu du segment [BC] (première rangée d'icônes) puis l'icône ![]() pour créer le cercle ayant pour centre ce milieu et passant par B (quatrième rangée d'icônes).
pour créer le cercle ayant pour centre ce milieu et passant par B (quatrième rangée d'icônes).
Utilisez l'icône ![]() pour créer le cercle de centre B et de rayon 5 (4 ième rangée d'icônes). Pour cela cliquez sur le point B puis entrez 5 dans le champ rayon de la boîte de dialogue.
pour créer le cercle de centre B et de rayon 5 (4 ième rangée d'icônes). Pour cela cliquez sur le point B puis entrez 5 dans le champ rayon de la boîte de dialogue.
Créez maintenant l'intersection de ces deux cercles avec l'outil ![]() (première rangée d'icônes). Pour cela il suffit de cliquer à l'intersection des deux cercles quand vous voyez affiché cette intersection au voisinage du pointeur souris. Un éditeur de nom apparaît automatiquement sous l'endroit cliqué. Nommez A le point d'intersection situé au-dessus du segment [BC].
(première rangée d'icônes). Pour cela il suffit de cliquer à l'intersection des deux cercles quand vous voyez affiché cette intersection au voisinage du pointeur souris. Un éditeur de nom apparaît automatiquement sous l'endroit cliqué. Nommez A le point d'intersection situé au-dessus du segment [BC].
Il est important de nommer ce point A car l'élève devra dans sa construction aussi nommer A le point demandé.
Pour que LaboMep sache que cette figure contient un exercice de construction, la figure doit contenir une macro d'apparition d'objets faisant apparaître les objets à construire et son intitulé doit être #Solution# (ne pas oublier les deux caractères # et la majuscule de départ).
Dans la quatrième barre déroulante à partir du bas (consacrée aux affichages) cliquez à droite sur l'icône ![]() . Une boîte de dialogue s'ouvre présentant dans une liste tous les types de macros disponibles. Cliquez sur Macro d'apparition, validez avec OK puis cliquez à l'intérieur du cadre grisé. Une nouvelle boîte de dialogue apparaît. Renseignez-la comme ci-dessous puis validez :
. Une boîte de dialogue s'ouvre présentant dans une liste tous les types de macros disponibles. Cliquez sur Macro d'apparition, validez avec OK puis cliquez à l'intérieur du cadre grisé. Une nouvelle boîte de dialogue apparaît. Renseignez-la comme ci-dessous puis validez :
Cliquez sur le point A puis à droite cliquez sur le bouton STOP.
La macro apparaît.
Pour ce type de ressource, la consigne doit faire partie de la figure.
Dans la palette de couleurs, activez la couleur bleue, puis, dans les icônes d'affichage, sélectionnez l'outil ![]() d'affichage de texte libre.
d'affichage de texte libre.
Dans le champ Texte à afficher, entrez le texte suivant sur deux lignes et validez :
On demande de créer le point A situé au-dessus de segment [BC] tel que le triangle ABC soit rectangle en A et AB = 5.
Vous pouvez déplacer le texte avec l'icône de capture ![]() .
.
Voici la figure à ce stade :
Nous devons maintenant indiquer à MathGraph32 quels seront les outils autorisés pour cet exercice de construction.
Pour cela cliquez sur l'icône ![]() située à droite de la barre d'outils horizontale.
Dans la boîte de dialogue qui s'ouvre (options de la figure), cliquez sur le bouton Personnaliser les outils disponibles. Un bouton Choix des outils apparaît. Cliquez sur ce bouton. Une nouvelle boîte de dialogue s'ouvre pour sélectionner les outils.
située à droite de la barre d'outils horizontale.
Dans la boîte de dialogue qui s'ouvre (options de la figure), cliquez sur le bouton Personnaliser les outils disponibles. Un bouton Choix des outils apparaît. Cliquez sur ce bouton. Une nouvelle boîte de dialogue s'ouvre pour sélectionner les outils.
En haut, cliquez sur le bouton radio Aux outils permis et décochez la case à gauche du noeud Choix des outils. Ainsi les outils que nous sélectionnerons seront les seuls autorisés et nous avons désélectionné tous les outils.
Déroulez la branche Outils de la barre horizontale et sélectionnez les outils comme ci-dessous :
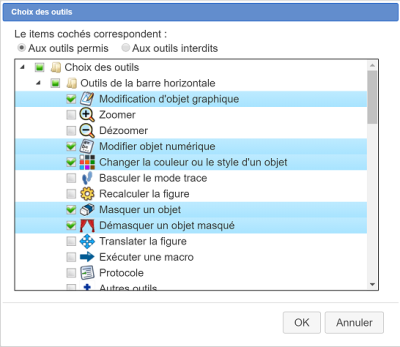
Déroulez la branche Points et sélectionnez les outils milieu ![]() et intersection
et intersection ![]() comme ci-dessous.
comme ci-dessous.
De même :
Validez par OK deux fois.
Vous voyez que, maintenant, à gauche, ne restent plus disponibles que quelques outils.
Pour finir la préparation de notre exercice, il nous reste à masquer les objets qui ne sont pas les objets initiaux de la figure à compléter.
Pour cela, activez l'outil ![]() et cliquez sur le milieu du segment [BC], les deux cercles que nous avons créés, le point A, l'autre point d'intersection des deux cercles et la macro #Solution#.
et cliquez sur le milieu du segment [BC], les deux cercles que nous avons créés, le point A, l'autre point d'intersection des deux cercles et la macro #Solution#.
Notre figure d'exercice est prête.
Enregistrement de la ressource
Tout en bas de la fenêtre, au-dessous de la figure, cliquez sur le bouton Enregistrer, ce qui va enregistrer notre ressource dans LaboMep.
Dans le dossier des ressources où vous avez créé cette ressource, vous voyez maintenant cette nouvelle ressource avec, à sa gauche, l'icône du logiciel. Vous pouvez si nécessaire modifier cette ressource (et donc la figure) en cliquant droit sur celle-ci et en choisissant Modifier.
En cliquant droit sur l'exercice et en choisissant Tester la ressource, il est possible pour le professeur de tester si l'exercice fonctionne bien. Une fois fois que le professeur cliquera sur le bouton d'enregistrement de la barre supérieure il lui sera dit si l'exercice a été résolu ou non.
Voir la figure faire par l'élève dans le bilan
Une fois qu vous aurez incorporé cette resource dans une séquence et que cette séquence aura été faite par les élèves, vous aurez accès au bilan de cette séquence en cliquant avec le bouton droit sur la séquence et en choisissant Voir le bilan.
Pour chaque tentative de l'élève, vous pourrez voir si l'élève a réussi ou non la construction et aussi voir la figure produite par l'élève en cliquant sur Détails.
Une fenêtre s'ouvrira avec la figure créée par l'élève.
En cliquant dans la barre supérieure sur l'icône ![]() vous pourrez voir les objets créés par l'élève comme ci-dessous :
vous pourrez voir les objets créés par l'élève comme ci-dessous :
» Manque une capture d'écran ?
Utiliser une figure déjà créée
Au lieu de créer la figure en ligne comme nous l'avons fait ci-dessus, il est aussi possible d'utiliser une figure déjà préparée avec la version JavaScript de MathGraph32 que vous pouvez télécharger sur cette page.
Lorsque vous créez votre ressource, dans la version en ligne du logiciel, vous pouvez :
Utiliser l'icône ![]() pour ouvrir une figure présente sur un disque ou une clé USB.
pour ouvrir une figure présente sur un disque ou une clé USB.
Utiliser l'icône ![]() de création d'une nouvelle figure, et choisir Figure par code Base 64. Il suffit alors de coller le code Base64 d'une figure déjà créer (que vous pouvez récupérer par exemple avec l'outil
de création d'une nouvelle figure, et choisir Figure par code Base 64. Il suffit alors de coller le code Base64 d'une figure déjà créer (que vous pouvez récupérer par exemple avec l'outil ![]() d'exportation dans le logiciel hors ligne).
d'exportation dans le logiciel hors ligne).
Création de figures plus sophistiquées.
Imaginons que votre figure contient un calcul nommé a et que, pour résoudre l'exercice, l'élève doit utiliser la valeur de a.
Dans ce cas vous devez modifier la construction d'intitulé #Solution#.
Utilisez dans la barre supérieure l'icône ![]() de choix des options, cliquez sur le bouton Choix des outils et, dans les outils de la barre horizontale, cochez la case Protocole. Validez deux fois.Vous avez maintenant accès à l'outil protocole dans la barre d'outils supérieure (Nous aurions d'ailleurs pu cocher cet outil initialement lors de la création de cet exercice).
de choix des options, cliquez sur le bouton Choix des outils et, dans les outils de la barre horizontale, cochez la case Protocole. Validez deux fois.Vous avez maintenant accès à l'outil protocole dans la barre d'outils supérieure (Nous aurions d'ailleurs pu cocher cet outil initialement lors de la création de cet exercice).
Cliquez dans la barre supérieure sur l'outil ![]() (Protocole).
(Protocole).
Une boîte de dialogue vous montre tous les objets créés dans une liste.
Tout en bas de la liste vous voyez mac1 : #Solution“. Il s'agit de notre macro. Pour la modifier il suffit de double-cliquer sur elle dans la liste ou de cliquer sur l'icône ![]() en bas à droite de la boîte de dialogue.
en bas à droite de la boîte de dialogue.
S'ouvre alors une boîte de dialogue permettant de modifier la macro.
Dans le Information de la macro, entrez une nouvelle ligne avec les caractères
{a}
Si la résolution nécessite d'utiliser d'autres calculs ou fonctions, par exemple une fonction f, ajoutez une ligne
{f}
au commentaire de la macro.
Validez la boîte de dialogue et cliquez tout en bas sur le bouton Enregistrer pour enregistrer la ressource.
Nommer ou non les objets à construire ?
Dans notre exemple créé plus haut, un seul point est à construire et dans la figure initiale nous l'avons nommé A.
Pour cet exercice, il est important de faire comprendre à l'élève qu'il doit nommer le point solution A (car le point à construire été nommé A lors de la création de l'exercice).
S'il crée ce point sans le nommer l'exercice sera considéré comme non résolu.
Si le ou les objets à construire ne sont pas nommés, il sera juste vérifié que ces objets figurent dans les objets créés par l'élève (ils peuvent avoir été construits d'une façon différente par l'élève que celle employée dans la figure initiale).
Attention : Si, par exemple, on demande de construire deux points A et B qui seront construits comme l'intersection de deux cercles, il vaut mieux ne pas les nommer. En effet, imaginons que nous ayons nommés ces deux points A et B dans la figure servant à créer l'exercice et que l'élève construise les mêmes points en les nommant respectivement B et A, alors sa réponse sera considérée comme fausse. Ou alors il faut que la consigne soit précise, par exemple demander de construire le point A situé au-dessus de tel segment et le point B au-dessous tels que …
L'élève peut-il construire d'autres objets ?
L'élève peut construire tous les objets qu'il souhaite.
Il sera simplement vérifié si, parmi tous les objets qu'il aura créés, figure bien celui ou ceux qu'on demande de construire.