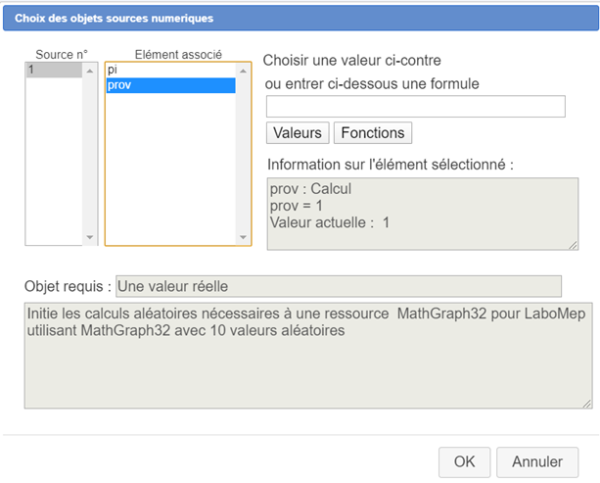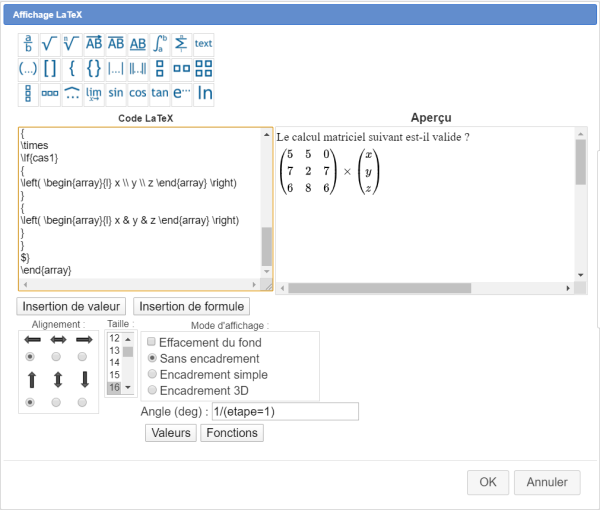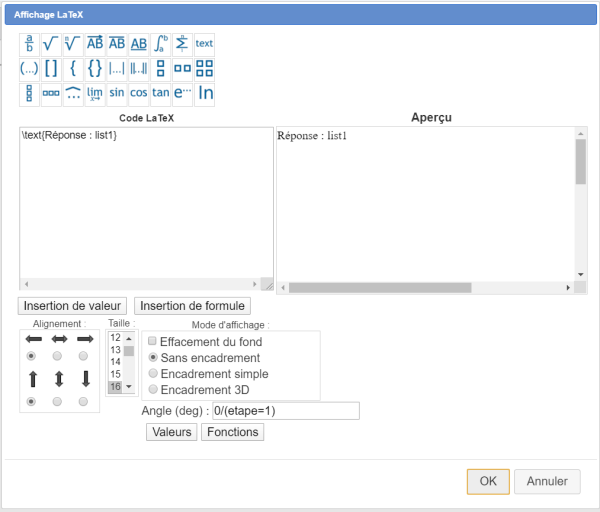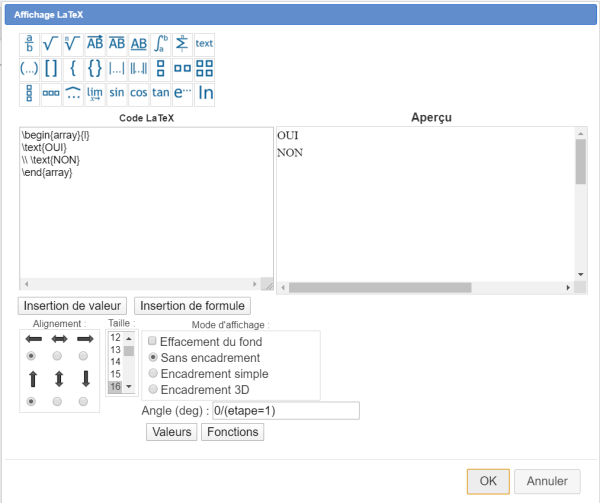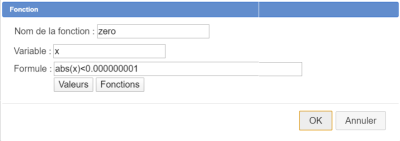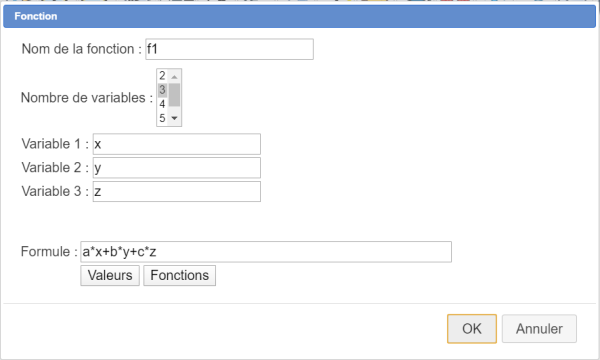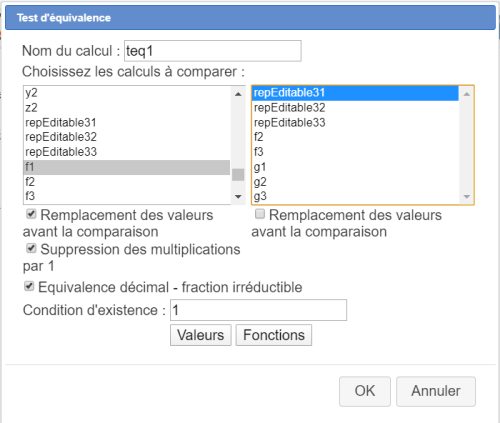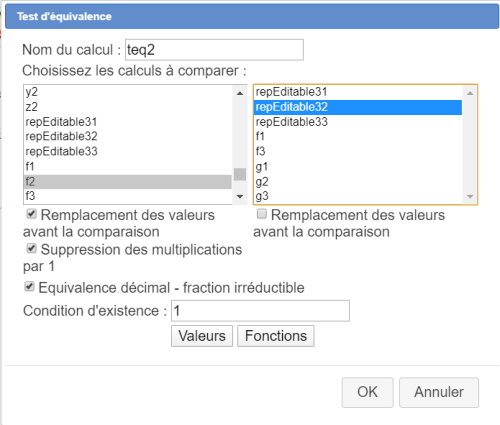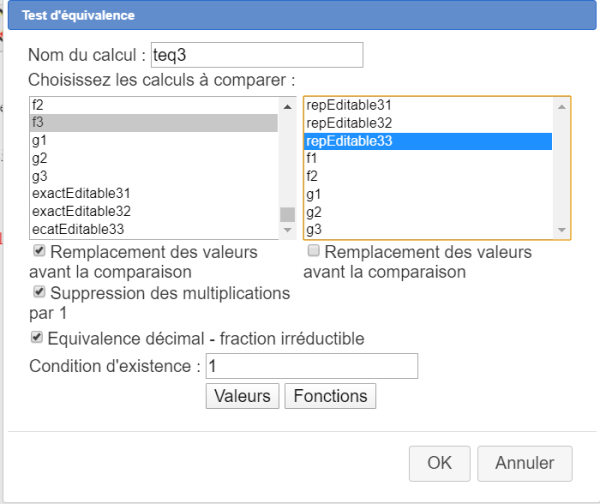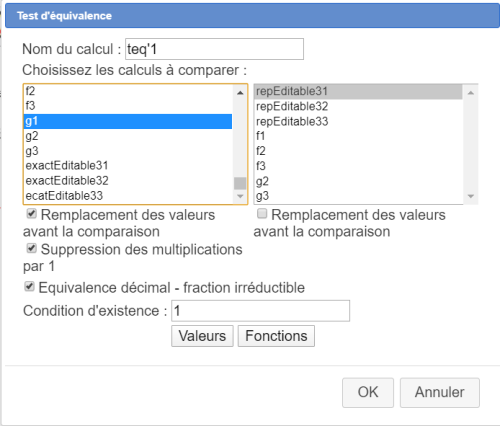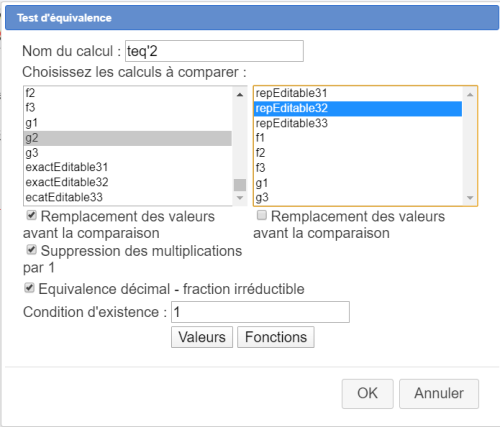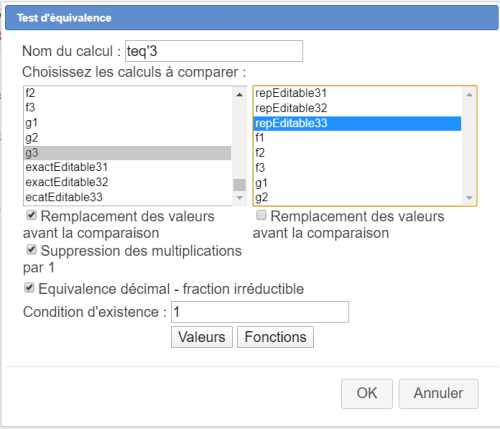Ceci est une ancienne révision du document !
Nous désirons créer une ressource de calcul proposant un calcul matriciel d'une matrice 3 x 3 par une matrice ligne ou colonne (littérale) demandant dans une première étape si le calcul existe et, si, oui demandant dans une deuxième étape les dimensions du produit en enfin le résultat dans une troisième étape.
Pour créer cette ressource vous devez utiliser la version JavaScript de MathGraph32, version 7.7.1 ou ultérieure, ou utiliser la version en ligne sur le site de MathGraph32.
Si nécessaire, à l'aide de l'icône ![]() de la barre supérieure, mettez MathGraph32 en mode Avancé sans prise en charge des nombres complexes.
de la barre supérieure, mettez MathGraph32 en mode Avancé sans prise en charge des nombres complexes.
Etape 1 : Création de la figure MathGraph
Commencez par créer la figure mathgraph.
Si vous désirez sauter ce qui suit vous pouvez utiliser le code Base 64 de la figure ci-dessous et, dans MathGraph32, utiliser l'icône ![]() puis choisir Figure par code Base 64.
puis choisir Figure par code Base 64.
TWF0aEdyYXBoSmF2YTEuMAAAABM+TMzNAAJmcv###wEA#wEAAAAAAAAAAAUeAAACygAAAQEAAAACAAAABgANSW5pdFJhbmQxMFZhbACISW5pdGllIGxlcyBjYWxjdWxzIGFsw6lhdG9pcmVzIG7DqWNlc3NhaXJlcyDDoCB1bmUgcmVzc291cmNlICBNYXRoR3JhcGgzMiBwb3VyIExhYm9NZXAgdXRpbGlzYW50IE1hdGhHcmFwaDMyIGF2ZWMgMTAgdmFsZXVycyBhbMOpYXRvaXJlcwAAAAEAAAAVAgAAABb#####AAAAAQARQ0VsZW1lbnRHZW5lcmlxdWUACGluaXRyYW5k#####wAAAAH#####AAAAAQAHQ0NhbGN1bAH#####AAVuYnZhcgANMTAraW5pdHJhbmQqMP####8AAAABAApDT3BlcmF0aW9uAP####8AAAABAApDQ29uc3RhbnRlQCQAAAAAAAAAAAACAv####8AAAABAA9DUmVzdWx0YXRWYWxldXIAAAAAAAAAAwAAAAAAAAAAAAAAAQH#####AAZuYmNhczEACGluaXRyYW5kAAAABAAAAAAAAAABAf####8ABm5iY2FzMgAIaW5pdHJhbmQAAAAEAAAAAAAAAAEB#####wAGbmJjYXMzAAhpbml0cmFuZAAAAAQAAAAAAAAAAQH#####AAZuYmNhczQACGluaXRyYW5kAAAABAAAAAAAAAABAf####8ABm5iY2FzNQAIaW5pdHJhbmQAAAAEAAAAAAAAAAEB#####wAGbmJjYXM2AAhpbml0cmFuZAAAAAQAAAAAAAAAAQH#####AAZuYmNhczcACGluaXRyYW5kAAAABAAAAAAAAAABAf####8ABm5iY2FzOAAIaW5pdHJhbmQAAAAEAAAAAAAAAAEB#####wAGbmJjYXM5AAhpbml0cmFuZAAAAAQAAAAAAAAAAQH#####AAduYmNhczEwAAhpbml0cmFuZAAAAAQAAAAAAAAAAQH#####AAJyMQATaW50KHJhbmQoMCkqbmJjYXMxKf####8AAAACAAlDRm9uY3Rpb24CAAAAAgIAAAAFEQAAAAMAAAAAAAAAAD#pZixxZ8soAAAABAAAAAIAAAABAf####8AAnIyABNpbnQocmFuZCgwKSpuYmNhczIpAAAABQIAAAACAgAAAAURAAAAAwAAAAAAAAAAP7b6wqqemYAAAAAEAAAAAwAAAAEB#####wACcjMAE2ludChyYW5kKDApKm5iY2FzMykAAAAFAgAAAAICAAAABREAAAADAAAAAAAAAAA#5PwR5KE0GgAAAAQAAAAEAAAAAQH#####AAJyNAATaW50KHJhbmQoMCkqbmJjYXM0KQAAAAUCAAAAAgIAAAAFEQAAAAMAAAAAAAAAAD#hE7LWkchKAAAABAAAAAUAAAABAf####8AAnI1ABNpbnQocmFuZCgwKSpuYmNhczUpAAAABQIAAAACAgAAAAURAAAAAwAAAAAAAAAAP7dPbPinMAAAAAAEAAAABgAAAAEB#####wACcjYAE2ludChyYW5kKDApKm5iY2FzNikAAAAFAgAAAAICAAAABREAAAADAAAAAAAAAAA#p+BMTI9GAAAAAAQAAAAHAAAAAQH#####AAJyNwATaW50KHJhbmQoMCkqbmJjYXM3KQAAAAUCAAAAAgIAAAAFEQAAAAMAAAAAAAAAAD+pKO4DvBJgAAAABAAAAAgAAAABAf####8AAnI4ABNpbnQocmFuZCgwKSpuYmNhczgpAAAABQIAAAACAgAAAAURAAAAAwAAAAAAAAAAP+Tn2FK#CZgAAAAEAAAACQAAAAEB#####wACcjkAE2ludChyYW5kKDApKm5iY2FzOSkAAAAFAgAAAAICAAAABREAAAADAAAAAAAAAAA#xzp8X9fQQAAAAAQAAAAKAAAAAQH#####AANyMTAAFGludChyYW5kKDApKm5iY2FzMTApAAAABQIAAAACAgAAAAURAAAAAwAAAAAAAAAAP+W#wxQ7VhwAAAAEAAAACwAAAAYAElByZXBhcmF0aW9uM0V0YXBlcwBRQ29uc3RydWl0IGRlcyBvYmpldHMgdXRpbGlzZSDDoCB1bmUgcmVzc291cmNlIGVuIDMgw6l0YXBlcyBiYXPDqWUgc3VyIE1hdGhHcmFwaDMyAAAAAAAAAAQAAAAAB#####8AAAABAA9DVmFyaWFibGVCb3JuZWUB#####wAFZXRhcGU#8AAAAAAAAD#wAAAAAAAAQAgAAAAAAAA#8AAAAAAAAAAAATEAATMAATH#####AAAAAQAfQ01hY3JvQWZmZWN0YXRpb25WYWxldXJWYXJpYWJsZQD#####AQAAAAEAAP####8QQIYIAAAAAABAOdcKPXCj2AIAAAAAAAAAAAAAAAADAAAAAAAAAAAABmV0YXBlMQAAAAAAAz#wAAAAAAAAAAAAAAAAAAcA#####wEAAAABAAD#####EECGCAAAAAAAQExrhR64UewCAAAAAAAAAAAAAAAAAwAAAAAAAAAAAAZldGFwZTIAAAAAAANAAAAAAAAAAAAAAAAAAAAHAP####8BAAAAAQAA#####xBAhggAAAAAAEBV9cKPXCj2AgAAAAAAAAAAAAAAAAMAAAAAAAAAAAAGZXRhcGUzAAAAAAADQAgAAAAAAAAAAAAA#####wAAAAEAEUNNYWNyb1N1aXRlTWFjcm9zAf####8AAAD#AQAA#####xBAiKgAAAAAAEA51wo9cKPYAgAAAAAAAAAAAAAAAAMAAAAAAAAAAAALbWFjcm9FdGFwZTEAAAAAAAEAAAABAAAACAH#####AAAA#wEAAP####8QQIioAAAAAABAS2uFHrhR7AIAAAAAAAAAAAAAAAADAAAAAAAAAAAAC21hY3JvRXRhcGUyAAAAAAABAAAAAgAAAAgB#####wAAAP8BAAD#####EECIqAAAAAAAQFV1wo9cKPYCAAAAAAAAAAAAAAAAAwAAAAAAAAAAAAttYWNyb0V0YXBlMwAAAAAAAQAAAAMAAAABAAAAWP####8AAAABAApDQ2FsY0NvbnN0AP####8AAnBpABYzLjE0MTU5MjY1MzU4OTc5MzIzODQ2AAAAA0AJIftURC0YAAAAAQD#####AAVuYnZhcgACMTAAAAADQCQAAAAAAAAAAAABAP####8ABm5iY2FzMQACMTAAAAADQCQAAAAAAAAAAAABAP####8ABm5iY2FzMgACMTAAAAADQCQAAAAAAAAAAAABAP####8ABm5iY2FzMwACMTAAAAADQCQAAAAAAAAAAAABAP####8ABm5iY2FzNAACMTAAAAADQCQAAAAAAAAAAAABAP####8ABm5iY2FzNQACMTAAAAADQCQAAAAAAAAAAAABAP####8ABm5iY2FzNgACMTAAAAADQCQAAAAAAAAAAAABAP####8ABm5iY2FzNwACMTAAAAADQCQAAAAAAAAAAAABAP####8ABm5iY2FzOAACMTAAAAADQCQAAAAAAAAAAAABAP####8ABm5iY2FzOQACMTAAAAADQCQAAAAAAAAAAAABAP####8AB25iY2FzMTAAATQAAAADQBAAAAAAAAAAAAABAP####8AAnIxABNpbnQocmFuZCgwKSpuYmNhczEpAAAABQIAAAACAgAAAAURAAAAAwAAAAAAAAAAP8F1+rXZV1gAAAAEAAAAAgAAAAEA#####wACcjIAE2ludChyYW5kKDApKm5iY2FzMikAAAAFAgAAAAICAAAABREAAAADAAAAAAAAAAA#73O9WJqcmAAAAAQAAAADAAAAAQD#####AAJyMwATaW50KHJhbmQoMCkqbmJjYXMzKQAAAAUCAAAAAgIAAAAFEQAAAAMAAAAAAAAAAD#FDxDzaFLIAAAABAAAAAQAAAABAP####8AAnI0ABNpbnQocmFuZCgwKSpuYmNhczQpAAAABQIAAAACAgAAAAURAAAAAwAAAAAAAAAAP9EgX0qBb2AAAAAEAAAABQAAAAEA#####wACcjUAE2ludChyYW5kKDApKm5iY2FzNSkAAAAFAgAAAAICAAAABREAAAADAAAAAAAAAAA#zUi2VA4HOAAAAAQAAAAGAAAAAQD#####AAJyNgATaW50KHJhbmQoMCkqbmJjYXM2KQAAAAUCAAAAAgIAAAAFEQAAAAMAAAAAAAAAAD#j4o94QRVQAAAABAAAAAcAAAABAP####8AAnI3ABNpbnQocmFuZCgwKSpuYmNhczcpAAAABQIAAAACAgAAAAURAAAAAwAAAAAAAAAAP6wZdq4n+2AAAAAEAAAACAAAAAEA#####wACcjgAE2ludChyYW5kKDApKm5iY2FzOCkAAAAFAgAAAAICAAAABREAAAADAAAAAAAAAAA#570OSzw+kAAAAAQAAAAJAAAAAQD#####AAJyOQATaW50KHJhbmQoMCkqbmJjYXM5KQAAAAUCAAAAAgIAAAAFEQAAAAMAAAAAAAAAAD#pR3Xed8+IAAAABAAAAAoAAAABAP####8AA3IxMAAUaW50KHJhbmQoMCkqbmJjYXMxMCkAAAAFAgAAAAICAAAABREAAAADAAAAAAAAAAA#ysHlQlAt8AAAAAQAAAALAAAAAQD#####AAFhAAJyMQAAAAQAAAAMAAAAAQD#####AAFiAAJyMgAAAAQAAAANAAAAAQD#####AAFjAAJyMwAAAAQAAAAOAAAAAQD#####AAFkAAJyNAAAAAQAAAAPAAAAAQD#####AAFlAAJyNQAAAAQAAAAQAAAAAQD#####AAFmAAJyNgAAAAQAAAARAAAAAQD#####AAFnAAJyNwAAAAQAAAASAAAAAQD#####AAFoAAJyOAAAAAQAAAATAAAAAQD#####AAFqAAJyOQAAAAQAAAAUAAAAAQD#####AANjYXMABTErcjEwAAAAAgAAAAADP#AAAAAAAAAAAAAEAAAAFQAAAAEA#####wAEY2FzMQAFY2FzPTEAAAACCAAAAAQAAAAfAAAAAz#wAAAAAAAAAAAAAQD#####AARjYXMyAAVjYXM9MgAAAAIIAAAABAAAAB8AAAADQAAAAAAAAAAAAAABAP####8ABGNhczMABWNhcz0zAAAAAggAAAAEAAAAHwAAAANACAAAAAAAAAAAAAEA#####wAEY2FzNAAFY2FzPTQAAAACCAAAAAQAAAAfAAAAA0AQAAAAAAAA#####wAAAAEAFENJbXBsZW1lbnRhdGlvblByb3RvAP####8AElByZXBhcmF0aW9uM0V0YXBlcwAAAAMAAAAEAAAAAAAAAAYBAAAAJAAFZXRhcGU#8AAAAAAAAD#wAAAAAAAAQAgAAAAAAAA#8AAAAAAAAAAAATEAATMAATEAAAAHAAAAACQBAAAAAQAA#####xBAhggAAAAAAEA51wo9cKPYAgAAAAAAAAAAAAAAAAMAAAAAAAAAAAAGZXRhcGUxAAAAAAADP#AAAAAAAAAAAAAlAAAABwAAAAAkAQAAAAEAAP####8QQIYIAAAAAABATGuFHrhR7AIAAAAAAAAAAAAAAAADAAAAAAAAAAAABmV0YXBlMgAAAAAAA0AAAAAAAAAAAAAAJQAAAAcAAAAAJAEAAAABAAD#####EECGCAAAAAAAQFX1wo9cKPYCAAAAAAAAAAAAAAAAAwAAAAAAAAAAAAZldGFwZTMAAAAAAANACAAAAAAAAAAAACUAAAAIAQAAACQAAAD#AQAA#####xBAiKgAAAAAAEA51wo9cKPYAgAAAAAAAAAAAAAAAAMAAAAAAAAAAAALbWFjcm9FdGFwZTEAAAAAAAEAAAAmAAAACAEAAAAkAAAA#wEAAP####8QQIioAAAAAABAS2uFHrhR7AIAAAAAAAAAAAAAAAADAAAAAAAAAAAAC21hY3JvRXRhcGUyAAAAAAABAAAAJwAAAAgBAAAAJAAAAP8BAAD#####EECIqAAAAAAAQFV1wo9cKPYCAAAAAAAAAAAAAAAAAwAAAAAAAAAAAAttYWNyb0V0YXBlMwAAAAAAAQAAACgAAAABAP####8ABWNhczIzAAljYXMyfGNhczMAAAACCwAAAAQAAAAhAAAABAAAACIAAAABAP####8ABWNhczM0AAljYXMzfGNhczQAAAACCwAAAAQAAAAiAAAABAAAACMAAAABAP####8ACG5iRXRhcGVzABFzaShjYXMzfGNhczQsMSwzKf####8AAAABAA1DRm9uY3Rpb24zVmFyAAAAAAILAAAABAAAACIAAAAEAAAAIwAAAAM#8AAAAAAAAAAAAANACAAAAAAAAP####8AAAACAAZDTGF0ZXgA#####wAAAAABAAdlbm9uY2Ux#####xBAOAAAAAAAAEA11wo9cKPYAAAAAAAAAAAAAAAAAAIDAAAAAwAAAAAAAAAAAAAAAggAAAAEAAAAJQAAAAM#8AAAAAAAAAIUXGJlZ2lue2FycmF5fXtsfQpcdGV4dHtMZSBjYWxjdWwgbWF0cmljaWVsIHN1aXZhbnQgZXN0LWlsIHZhbGlkZSA#fSAKXFwgXHRleHR7JApcSWZ7Y2FzMjN9CnsKXElme2NhczJ9CnsKXGxlZnQoIFxiZWdpbnttYXRyaXh9eCAmIHkgJiB6IFxlbmR7bWF0cml4fSBccmlnaHQpCn0KewpcbGVmdCggXGJlZ2lue21hdHJpeH14IFxcIHkgXFwgeiBcZW5ke21hdHJpeH0gXHJpZ2h0KQp9Clx0aW1lcwp9CnsKfQpcbGVmdCgKXGJlZ2lue21hdHJpeH0KClxWYWx7YX0gJiBcVmFse2J9ICYgXFZhbHtjfQpcXCBcVmFse2R9ICYgXFZhbHtlfSAmIFxWYWx7Zn0KXFwgXFZhbHtnfSAmIFxWYWx7aH0gJiBcVmFse2p9ClxlbmR7bWF0cml4fQpccmlnaHQpClxJZntjYXMyM30Kewp9CnsKXHRpbWVzIApcSWZ7Y2FzMX0KewpcbGVmdCggXGJlZ2lue21hdHJpeH0geCBcXCB5IFxcIHogXGVuZHttYXRyaXh9IFxyaWdodCkKfQp7ClxsZWZ0KCBcYmVnaW57YXJyYXl9e2x9IHggJiB5ICYgeiBcZW5ke2FycmF5fSBccmlnaHQpCn0KfQokfQpcZW5ke2FycmF5fQAAAAwA#####wAAAAABAAtmb3JtdWxhaXJlMf####8QQD8AAAAAAABAYzrhR64UewAAAAAAAAAAAAAAAAACAwAAAAMAAAAAAAAAAAAAAAIIAAAABAAAACUAAAADP#AAAAAAAAAAF1x0ZXh0e1LDqXBvbnNlIDogbGlzdDF9AAAADAD#####AAAAAAEABmxpc3QxMf####8QQGUgAAAAAABAY3rhR64UewAAAAAAAAAAAAAAAAACAwAAAAMAAAAAAAAAAAAAAAIIAAAABAAAACUAAAADP#AAAAAAAAAANlxiZWdpbnthcnJheX17bH0KXHRleHR7T1VJfSAKXFwgXHRleHR7Tk9OfQpcZW5ke2FycmF5fQAAAAEA#####wAJcmVzTGlzdDExABFzaShjYXMxfGNhczIsMSwyKQAAAAsAAAAAAgsAAAAEAAAAIAAAAAQAAAAhAAAAAz#wAAAAAAAAAAAAA0AAAAAAAAAAAAAADAD#####AAAAAAEAB2Vub25jZTL#####EEA+AAAAAAAAQDfXCj1wo9gAAAAAAAAAAAAAAAAAAgMAAAADAAAAAAAAAAAAAAACCAAAAAQAAAAlAAAAA0AAAAAAAAAAAjBcYmVnaW57YXJyYXl9e2x9Clx0ZXh0e1F1ZWxsZXMgc29udCBsZXMgZGltZW5zaW9ucyBkZSBsYSBtYXRyaWNlIHLDqXN1bHRhdCBkdSBjYWxjdWwgc3VpdmFudCA#fSAKXFwgXHRleHR7JApcSWZ7Y2FzMjN9CnsKXElme2NhczJ9CnsKXGxlZnQoIFxiZWdpbnttYXRyaXh9eCAmIHkgJiB6IFxlbmR7bWF0cml4fSBccmlnaHQpCn0KewpcbGVmdCggXGJlZ2lue21hdHJpeH14IFxcIHkgXFwgeiBcZW5ke21hdHJpeH0gXHJpZ2h0KQp9Clx0aW1lcwp9CnsKfQpcbGVmdCgKXGJlZ2lue21hdHJpeH0KClxWYWx7YX0gJiBcVmFse2J9ICYgXFZhbHtjfQpcXCBcVmFse2R9ICYgXFZhbHtlfSAmIFxWYWx7Zn0KXFwgXFZhbHtnfSAmIFxWYWx7aH0gJiBcVmFse2p9ClxlbmR7bWF0cml4fQpccmlnaHQpClxJZntjYXMyM30Kewp9CnsKXHRpbWVzIApcSWZ7Y2FzMX0KewpcbGVmdCggXGJlZ2lue2FycmF5fXtsfSB4IFxcIHkgXFwgeiBcZW5ke2FycmF5fSBccmlnaHQpCn0KewpcbGVmdCggXGJlZ2lue21hdHJpeH0geCAmIHkgJiB6IFxlbmR7bWF0cml4fSBccmlnaHQpCn0KfQokfQpcZW5ke2FycmF5fQAAAAwA#####wAAAAABAAtmb3JtdWxhaXJlMv####8QQEOAAAAAAABAYhrhR64UewAAAAAAAAAAAAAAAAACAwAAAAMAAAAAAAAAAAAAAAIIAAAABAAAACUAAAADQAAAAAAAAAAARVx0ZXh0e0xlIHLDqXN1bHRhdCBlc3QgdW5lIG1hdHJpY2Ugw6AgZWRpdDEgbGlnbmVzIGV0IGVkaXQyIGNvbG9ubmVzfQAAAAEA#####wAFcmVwMjEAATAAAAADAAAAAAAAAAAAAAABAP####8ABXJlcDIyAAEwAAAAAwAAAAAAAAAAAAAAAQD#####AAhyZXNvbHUyMQAYc2koY2FzMSxyZXAyMT0zLHJlcDIxPTEpAAAACwAAAAAEAAAAIAAAAAIIAAAABAAAADUAAAADQAgAAAAAAAAAAAACCAAAAAQAAAA1AAAAAz#wAAAAAAAAAAAAAQD#####AAhyZXNvbHUyMgAYc2koY2FzMSxyZXAyMj0xLHJlcDIyPTMpAAAACwAAAAAEAAAAIAAAAAIIAAAABAAAADYAAAADP#AAAAAAAAAAAAACCAAAAAQAAAA2AAAAA0AIAAAAAAAAAAAADAD#####AAAAAAEAB2Vub25jZTP#####EEAzAAAAAAAAQEJrhR64UewAAAAAAAAAAAAAAAAAAgMAAAADAAAAAAAAAAAAAAACCAAAAAQAAAAlAAAAA0AIAAAAAAAAAYJcYmVnaW57YXJyYXl9e2x9Clx0ZXh0e0xlIHByb2R1aXQgZCd1bmUgbWF0cmljZSAkXElme2NhczF9ezNcdGltZXMzfXsxXHRpbWVzM30kIHBhciB1bmUgbWF0cmljZSAkXElme2NhczF9ezNcdGltZXMxfXszXHRpbWVzM30kIGVzdCB1bmUgbWF0cmljZSAkXElme2NhczF9ezNcdGltZXMxfXsxXHRpbWVzM30kfSAKXFwgXHRleHR7Yydlc3Qgw6AgZGlyZSB1bmUgbWF0cmljZSDDoCBcSWZ7Y2FzMX17dHJvaXMgbGlnbmVzIGV0IHVuZSBjb2xvbm5lfXt1bmUgbGlnbmUgZXQgdHJvaXMgY29sb25uZXN9Ln0KXFwgXHRleHR7RG9ubmVyIGNpLWRlc3NvdXMgbGEgbWF0cmljZSByw6lzdWx0YXQgc291cyBsYSBmb3JtZSBsYSBwbHVzIHNpbXBsZSBwb3NzaWJsZSA6fQpcZW5ke2FycmF5fQAAAAwA#####wAAAAABAAtmb3JtdWxhaXJlM#####8QQESAAAAAAABAYRrhR64UewAAAAAAAAAAAAAAAAACAwAAAAMAAAAAAAAAAAAAAAIIAAAABAAAACUAAAADQAgAAAAAAAACmFxiZWdpbnthcnJheX17bH0KXHRleHR7JApcSWZ7Y2FzMjN9CnsKXElme2NhczJ9CnsKXGxlZnQoIFxiZWdpbnttYXRyaXh9eCAmIHkgJiB6IFxlbmR7bWF0cml4fSBccmlnaHQpCn0KewpcbGVmdCggXGJlZ2lue21hdHJpeH14IFxcIHkgXFwgeiBcZW5ke21hdHJpeH0gXHJpZ2h0KQp9Clx0aW1lcwp9CnsKfQpcbGVmdCgKXGJlZ2lue21hdHJpeH0KXFZhbHthfSAmIFxWYWx7Yn0gJiBcVmFse2N9ClxcIFxWYWx7ZH0gJiBcVmFse2V9ICYgXFZhbHtmfQpcXCBcVmFse2d9ICYgXFZhbHtofSAmIFxWYWx7an0KXGVuZHttYXRyaXh9ClxyaWdodCkKXElme2NhczIzfQp7Cn0KewpcdGltZXMgClxJZntjYXMxfQp7ClxsZWZ0KCBcYmVnaW57bWF0cml4fSB4IFxcIHkgXFwgeiBcZW5ke21hdHJpeH0gXHJpZ2h0KQp9CnsKXGxlZnQoIFxiZWdpbnttYXRyaXh9IHggJiB5ICYgeiBcZW5ke21hdHJpeH0gXHJpZ2h0KQp9Cn0KPQpcSWZ7Y2FzMX0KewpcbGVmdCgKXGJlZ2lue21hdHJpeH0KXGVkaXRhYmxle30gClxcIFxlZGl0YWJsZXt9ClxcIFxlZGl0YWJsZXt9ClxlbmR7bWF0cml4fQpccmlnaHQpCn0KewpcbGVmdCgKXGJlZ2lue21hdHJpeH0KXGVkaXRhYmxle30gJiBcZWRpdGFibGV7fSAmIFxlZGl0YWJsZXt9ClxlbmR7bWF0cml4fQpccmlnaHQpCn0KJH0KXGVuZHthcnJheX3#####AAAAAQAFQ0ZvbmMA#####wAEemVybwASYWJzKHgpPDAuMDAwMDAwMDAxAAAAAgQAAAAFAP####8AAAACABFDVmFyaWFibGVGb3JtZWxsZQAAAAAAAAADPhEuC+gm1pUAAXgAAAABAP####8AAngxAAwxK3JhbmQoMCkvMTAAAAACAAAAAAM#8AAAAAAAAAAAAAIDAAAABREAAAADAAAAAAAAAAA#5AqjF#tAxgAAAANAJAAAAAAAAAAAAAEA#####wACeTEADDErcmFuZCgwKS8xMAAAAAIAAAAAAz#wAAAAAAAAAAAAAgMAAAAFEQAAAAMAAAAAAAAAAD+wQ6sLKmfgAAAAA0AkAAAAAAAAAAAAAQD#####AAJ6MQAMMStyYW5kKDApLzEwAAAAAgAAAAADP#AAAAAAAAAAAAACAwAAAAURAAAAAwAAAAAAAAAAP+tSgBqgutoAAAADQCQAAAAAAAAAAAABAP####8AAngyAA4xLjErcmFuZCgwKS8xMAAAAAIAAAAAAz#xmZmZmZmaAAAAAgMAAAAFEQAAAAMAAAAAAAAAAD#kqHbb5R4WAAAAA0AkAAAAAAAAAAAAAQD#####AAJ5MgAOMS4xK3JhbmQoMCkvMTAAAAACAAAAAAM#8ZmZmZmZmgAAAAIDAAAABREAAAADAAAAAAAAAAA#3g2ng#CL4AAAAANAJAAAAAAAAAAAAAEA#####wACejIADjEuMStyYW5kKDApLzEwAAAAAgAAAAADP#GZmZmZmZoAAAACAwAAAAURAAAAAwAAAAAAAAAAP9CvCc#ksKQAAAADQCQAAAAAAAD#####AAAAAQAJQ0ZvbmNOVmFyAP####8ADXJlcEVkaXRhYmxlMzEAATAAAAADAAAAAAAAAAAAAAADAAF4AAF5AAF6AAAADwD#####AA1yZXBFZGl0YWJsZTMyAAEwAAAAAwAAAAAAAAAAAAAAAwABeAABeQABegAAAA8A#####wANcmVwRWRpdGFibGUzMwABMAAAAAMAAAAAAAAAAAAAAAMAAXgAAXkAAXoAAAAPAP####8AAmYxAAthKngrYip5K2MqegAAAAIAAAAAAgAAAAACAgAAAAQAAAAWAAAADgAAAAAAAAACAgAAAAQAAAAXAAAADgAAAAEAAAACAgAAAAQAAAAYAAAADgAAAAIAAAADAAF4AAF5AAF6AAAADwD#####AAJmMgALZCp4K2UqeStmKnoAAAACAAAAAAIAAAAAAgIAAAAEAAAAGQAAAA4AAAAAAAAAAgIAAAAEAAAAGgAAAA4AAAABAAAAAgIAAAAEAAAAGwAAAA4AAAACAAAAAwABeAABeQABegAAAA8A#####wACZjMAC2cqeCtoKnkraip6AAAAAgAAAAACAAAAAAICAAAABAAAABwAAAAOAAAAAAAAAAICAAAABAAAAB0AAAAOAAAAAQAAAAICAAAABAAAAB4AAAAOAAAAAgAAAAMAAXgAAXkAAXoAAAAPAP####8AAmcxAAthKngrZCp5K2cqegAAAAIAAAAAAgAAAAACAgAAAAQAAAAWAAAADgAAAAAAAAACAgAAAAQAAAAZAAAADgAAAAEAAAACAgAAAAQAAAAcAAAADgAAAAIAAAADAAF4AAF5AAF6AAAADwD#####AAJnMgALYip4K2UqeStoKnoAAAACAAAAAAIAAAAAAgIAAAAEAAAAFwAAAA4AAAAAAAAAAgIAAAAEAAAAGgAAAA4AAAABAAAAAgIAAAAEAAAAHQAAAA4AAAACAAAAAwABeAABeQABegAAAA8A#####wACZzMAC2MqeCtmKnkraip6AAAAAgAAAAACAAAAAAICAAAABAAAABgAAAAOAAAAAAAAAAICAAAABAAAABsAAAAOAAAAAQAAAAICAAAABAAAAB4AAAAOAAAAAgAAAAMAAXgAAXkAAXoAAAABAP####8AD2V4YWN0RWRpdGFibGUzMQC0c2koY2FzMSx6ZXJvKHJlcEVkaXRhYmxlMzEoeDEseTEsejEpLWYxKHgxLHkxLHoxKSkmemVybyhyZXBFZGl0YWJsZTMxKHgyLHkyLHoyKS1mMSh4Mix5Mix6MikpLHplcm8ocmVwRWRpdGFibGUzMSh4MSx5MSx6MSktZzEoeDEseTEsejEpKSZ6ZXJvKHJlcEVkaXRhYmxlMzEoeDIseTIsejIpLWcxKHgyLHkyLHoyKSkpAAAACwAAAAAEAAAAIAAAAAIK#####wAAAAEADkNBcHBlbEZvbmN0aW9uAAAAOwAAAAIB#####wAAAAEAEkNBcHBlbEZvbmN0aW9uTlZhcgAAAAMAAABCAAAABAAAADwAAAAEAAAAPQAAAAQAAAA+AAAAEQAAAAMAAABFAAAABAAAADwAAAAEAAAAPQAAAAQAAAA+AAAAEAAAADsAAAACAQAAABEAAAADAAAAQgAAAAQAAAA#AAAABAAAAEAAAAAEAAAAQQAAABEAAAADAAAARQAAAAQAAAA#AAAABAAAAEAAAAAEAAAAQQAAAAIKAAAAEAAAADsAAAACAQAAABEAAAADAAAAQgAAAAQAAAA8AAAABAAAAD0AAAAEAAAAPgAAABEAAAADAAAASAAAAAQAAAA8AAAABAAAAD0AAAAEAAAAPgAAABAAAAA7AAAAAgEAAAARAAAAAwAAAEIAAAAEAAAAPwAAAAQAAABAAAAABAAAAEEAAAARAAAAAwAAAEgAAAAEAAAAPwAAAAQAAABAAAAABAAAAEEAAAABAP####8AD2V4YWN0RWRpdGFibGUzMgC0c2koY2FzMSx6ZXJvKHJlcEVkaXRhYmxlMzIoeDEseTEsejEpLWYyKHgxLHkxLHoxKSkmemVybyhyZXBFZGl0YWJsZTMyKHgyLHkyLHoyKS1mMih4Mix5Mix6MikpLHplcm8ocmVwRWRpdGFibGUzMih4MSx5MSx6MSktZzIoeDEseTEsejEpKSZ6ZXJvKHJlcEVkaXRhYmxlMzIoeDIseTIsejIpLWcyKHgyLHkyLHoyKSkpAAAACwAAAAAEAAAAIAAAAAIKAAAAEAAAADsAAAACAQAAABEAAAADAAAAQwAAAAQAAAA8AAAABAAAAD0AAAAEAAAAPgAAABEAAAADAAAARgAAAAQAAAA8AAAABAAAAD0AAAAEAAAAPgAAABAAAAA7AAAAAgEAAAARAAAAAwAAAEMAAAAEAAAAPwAAAAQAAABAAAAABAAAAEEAAAARAAAAAwAAAEYAAAAEAAAAPwAAAAQAAABAAAAABAAAAEEAAAACCgAAABAAAAA7AAAAAgEAAAARAAAAAwAAAEMAAAAEAAAAPAAAAAQAAAA9AAAABAAAAD4AAAARAAAAAwAAAEkAAAAEAAAAPAAAAAQAAAA9AAAABAAAAD4AAAAQAAAAOwAAAAIBAAAAEQAAAAMAAABDAAAABAAAAD8AAAAEAAAAQAAAAAQAAABBAAAAEQAAAAMAAABJAAAABAAAAD8AAAAEAAAAQAAAAAQAAABBAAAAAQD#####AA9leGFjdEVkaXRhYmxlMzMAtHNpKGNhczEsemVybyhyZXBFZGl0YWJsZTMzKHgxLHkxLHoxKS1mMyh4MSx5MSx6MSkpJnplcm8ocmVwRWRpdGFibGUzMyh4Mix5Mix6MiktZjMoeDIseTIsejIpKSx6ZXJvKHJlcEVkaXRhYmxlMzMoeDEseTEsejEpLWczKHgxLHkxLHoxKSkmemVybyhyZXBFZGl0YWJsZTMzKHgyLHkyLHoyKS1nMyh4Mix5Mix6MikpKQAAAAsAAAAABAAAACAAAAACCgAAABAAAAA7AAAAAgEAAAARAAAAAwAAAEQAAAAEAAAAPAAAAAQAAAA9AAAABAAAAD4AAAARAAAAAwAAAEcAAAAEAAAAPAAAAAQAAAA9AAAABAAAAD4AAAAQAAAAOwAAAAIBAAAAEQAAAAMAAABEAAAABAAAAD8AAAAEAAAAQAAAAAQAAABBAAAAEQAAAAMAAABHAAAABAAAAD8AAAAEAAAAQAAAAAQAAABBAAAAAgoAAAAQAAAAOwAAAAIBAAAAEQAAAAMAAABEAAAABAAAADwAAAAEAAAAPQAAAAQAAAA+AAAAEQAAAAMAAABKAAAABAAAADwAAAAEAAAAPQAAAAQAAAA+AAAAEAAAADsAAAACAQAAABEAAAADAAAARAAAAAQAAAA#AAAABAAAAEAAAAAEAAAAQQAAABEAAAADAAAASgAAAAQAAAA#AAAABAAAAEAAAAAEAAAAQf####8AAAAEABBDVGVzdEVxdWl2YWxlbmNlAP####8ABHRlcTEAAABFAAAAQgEAAAAAAz#wAAAAAAAAAQEAAAAAEgD#####AAR0ZXEyAAAARgAAAEMBAAAAAAM#8AAAAAAAAAEBAAAAABIA#####wAEdGVxMwAAAEcAAABEAQAAAAADP#AAAAAAAAABAQAAAAASAP####8ABXRlcScxAAAASAAAAEIBAAAAAAM#8AAAAAAAAAEBAAAAABIA#####wAFdGVxJzIAAABJAAAAQwEAAAAAAz#wAAAAAAAAAQEAAAAAEgD#####AAV0ZXEnMwAAAEoAAABEAQAAAAADP#AAAAAAAAABAQAAAAABAP####8AEHJlc29sdUVkaXRhYmxlMzEAE3NpKGNhczEsdGVxMSx0ZXEnMSkAAAALAAAAAAQAAAAgAAAABAAAAE4AAAAEAAAAUQAAAAEA#####wAQcmVzb2x1RWRpdGFibGUzMgATc2koY2FzMSx0ZXEyLHRlcScyKQAAAAsAAAAABAAAACAAAAAEAAAATwAAAAQAAABSAAAAAQD#####ABByZXNvbHVFZGl0YWJsZTMzABNzaShjYXMxLHRlcTMsdGVxJzMpAAAACwAAAAAEAAAAIAAAAAQAAABQAAAABAAAAFMAAAAMAP####8AAAAAAQAIc29sdXRpb27#####EEA5AAAAAAAAQGz64UeuFHoAAAAAAAAAAAAAAAAAAwAAAAAAAAAAC#hcYmVnaW57YXJyYXl9e2x9ClxJZntjYXMxfQp7Clx0ZXh0e0xlIHByb2R1aXQgZCd1bmUgbWF0cmljZSAkM1x0aW1lczMkIHBhciB1bmUgbWF0cmljZSAkM1x0aW1lczEkfQpcXCBcdGV4dHtlc3QgdW5lIG1hdHJpY2UgJDNcdGltZXMxJCBkb25jIGljaSB1bmUgbWF0cmljZSBjb2xvbm5lIGRlICQzJCDDqWzDqW1lbnRzLn0KXFwgXHRleHR7JApNPVxsZWZ0KCBcYmVnaW57bWF0cml4fQpcdGV4dGNvbG9ye2JsYWNrfXtcVmFse2F9fSAmXHRleHRjb2xvcntibGFja317XFZhbHtifX0gJlx0ZXh0Y29sb3J7YmxhY2t9e1xWYWx7Y319ClxcXHRleHRjb2xvcnttYXJvb259e1xWYWx7ZH19ICZcdGV4dGNvbG9ye21hcm9vbn17XFZhbHtlfX0gJlx0ZXh0Y29sb3J7bWFyb29ufXtcVmFse2Z9fQpcXFx0ZXh0Y29sb3J7Z3JlZW59e1xWYWx7Z319ICAmXHRleHRjb2xvcntncmVlbn17XFZhbHtofX0gJlx0ZXh0Y29sb3J7Z3JlZW59e1xWYWx7an19ClxlbmR7bWF0cml4fSBccmlnaHQpClx0aW1lcwpcbGVmdCggXGJlZ2lue2FycmF5fXtsfQpcdGV4dGNvbG9ye21hZ2VudGF9IHt4fQpcXCBcdGV4dGNvbG9ye21hZ2VudGF9IHt5fQpcXCBcdGV4dGNvbG9ye21hZ2VudGF9IHt6fQpcZW5ke2FycmF5fSBccmlnaHQpCiR9ClxcIFx0ZXh0eyQKTT1cbGVmdCggXGJlZ2lue21hdHJpeH0KXHRleHRjb2xvcntibGFja317XFZhbHthfX1cdGltZXNcdGV4dGNvbG9ye21hZ2VudGF9e3h9K1x0ZXh0Y29sb3J7YmxhY2t9e1xWYWx7Yn19XHRpbWVzXHRleHRjb2xvcnttYWdlbnRhfXt5fStcdGV4dGNvbG9ye2JsYWNrfXtcVmFse2N9fVx0aW1lc1x0ZXh0Y29sb3J7bWFnZW50YX17en0KXFwgXHRleHRjb2xvcnttYXJvb259e1xWYWx7ZH19XHRpbWVzXHRleHRjb2xvcnttYWdlbnRhfXt4fStcdGV4dGNvbG9ye21hcm9vbn17XFZhbHtlfX1cdGltZXNcdGV4dGNvbG9ye21hZ2VudGF9e3l9K1x0ZXh0Y29sb3J7bWFyb29ufXtcVmFse2Z9fVx0aW1lc1x0ZXh0Y29sb3J7bWFnZW50YX17en0KXFwgXHRleHRjb2xvcntncmVlbn17XFZhbHtnfX1cdGltZXNcdGV4dGNvbG9ye21hZ2VudGF9e3h9K1x0ZXh0Y29sb3J7Z3JlZW59e1xWYWx7aH19XHRpbWVzXHRleHRjb2xvcnttYWdlbnRhfXt5fStcdGV4dGNvbG9ye2dyZWVufXtcVmFse2p9fVx0aW1lc1x0ZXh0Y29sb3J7bWFnZW50YX17en0KXGVuZHttYXRyaXh9IFxyaWdodCkKJH0KXFwgXHRleHR7JApNPVxsZWZ0KCBcYmVnaW57bWF0cml4fQpcRm9yU2ltcHtmMX0KXFwgXEZvclNpbXB7ZjJ9ClxcIFxGb3JTaW1we2YzfQpcZW5ke21hdHJpeH0gXHJpZ2h0KQokfQp9CnsKXElme2NhczJ9CnsKXHRleHR7TGUgcHJvZHVpdCBkJ3VuZSBtYXRyaWNlICQxXHRpbWVzMyQgcGFyIHVuZSBtYXRyaWNlICQzXHRpbWVzMyR9ClxcIFx0ZXh0e2VzdCB1bmUgbWF0cmljZSAkMzFcdGltZXMzJCAgZG9uYyBpY2kgdW5lIG1hdHJpY2UgbGlnbmUgZGUgJDMkIMOpbMOpbWVudHMufQpcXCBcdGV4dHskCk09XGxlZnQoIFxiZWdpbnttYXRyaXh9Clx0ZXh0Y29sb3J7bWFnZW50YX17eH0gJiBcdGV4dGNvbG9ye21hZ2VudGF9e3l9ICYgXHRleHRjb2xvcnttYWdlbnRhfXt6fQpcZW5ke21hdHJpeH0gXHJpZ2h0KQpcdGltZXMKXGxlZnQoIFxiZWdpbnttYXRyaXh9Clx0ZXh0Y29sb3J7YmxhY2t9e1xWYWx7YX19ICZcdGV4dGNvbG9ye21hcm9vbn17XFZhbHtifX0gJlx0ZXh0Y29sb3J7Z3JlZW59e1xWYWx7Y319ClxcXHRleHRjb2xvcntibGFja317XFZhbHtkfX0gJlx0ZXh0Y29sb3J7bWFyb29ufXtcVmFse2V9fSAmXHRleHRjb2xvcntncmVlbn17XFZhbHtmfX0KXFxcdGV4dGNvbG9ye2JsYWNrfXtcVmFse2d9fSAmXHRleHRjb2xvcnttYXJvb259e1xWYWx7aH19ICZcdGV4dGNvbG9ye2dyZWVufXtcVmFse2p9fQpcZW5ke21hdHJpeH0gXHJpZ2h0KQokfQpcXCBcdGV4dHskCk09XGxlZnQoIFxiZWdpbnttYXRyaXh9Clx0ZXh0Y29sb3J7bWFnZW50YX17eH1cdGltZXNcdGV4dGNvbG9ye2JsYWNrfXtcVmFse2F9fStcdGV4dGNvbG9ye21hZ2VudGF9e3l9XHRpbWVzXHRleHRjb2xvcntibGFja317XFZhbHtkfX0rXHRleHRjb2xvcnttYWdlbnRhfXt6fVx0aW1lc1x0ZXh0Y29sb3J7YmxhY2t9e1xWYWx7Z319CiYgIFx0ZXh0Y29sb3J7bWFnZW50YX17eH1cdGltZXNcdGV4dGNvbG9ye21hcm9vbn17XFZhbHtifX0rXHRleHRjb2xvcnttYWdlbnRhfXt5fVx0aW1lc1x0ZXh0Y29sb3J7bWFyb29ufXtcVmFse2V9fStcdGV4dGNvbG9ye21hZ2VudGF9e3p9XHRpbWVzXHRleHRjb2xvcnttYXJvb259e1xWYWx7aH19CiYgIFx0ZXh0Y29sb3J7bWFnZW50YX17eH1cdGltZXNcdGV4dGNvbG9ye2dyZWVufXtcVmFse2N9fStcdGV4dGNvbG9ye21hZ2VudGF9e3l9XHRpbWVzXHRleHRjb2xvcntncmVlbn17XFZhbHtmfX0rXHRleHRjb2xvcnttYWdlbnRhfXt6fVx0aW1lc1x0ZXh0Y29sb3J7Z3JlZW59e1xWYWx7an19ClxlbmR7bWF0cml4fSBccmlnaHQpCiR9ClxcIFx0ZXh0eyQKTT1cbGVmdCggXGJlZ2lue21hdHJpeH0KXEZvclNpbXB7ZzF9CiYgXEZvclNpbXB7ZzJ9CiYgXEZvclNpbXB7ZzN9ClxlbmR7bWF0cml4fSBccmlnaHQpCiR9Cn0KewpcdGV4dHtMZSBwcm9kdWl0IGRlIG1hdHJpY2VzIGNpLWRlc3NvdXMgbidleGlzdGUgcGFzIGNhciBsZSBub21icmUgZGUgY29sb25uZXN9ClxcIFx0ZXh0e2RlIGxhIHByZW1pw6hyZSBtYXRyaWNlIG4nZXN0IHBhcyDDqWdhbGUgYXUgbm9tYnJlIGRlIGxpZ25lcyBkZSBsYSBkZXV4acOobWUufQpcXCBcdGV4dHskClxJZntjYXMzfQp7ClxsZWZ0KCBcYmVnaW57bWF0cml4fXggXFwgeSBcXCB6IFxlbmR7bWF0cml4fSBccmlnaHQpClx0aW1lcwp9CnsKfQpcbGVmdCgKXGJlZ2lue21hdHJpeH0KClxWYWx7YX0gJiBcVmFse2J9ICYgXFZhbHtjfQpcXCBcVmFse2R9ICYgXFZhbHtlfSAmIFxWYWx7Zn0KXFwgXFZhbHtnfSAmIFxWYWx7aH0gJiBcVmFse2p9ClxlbmR7bWF0cml4fQpccmlnaHQpClxJZntjYXMzfQp7Cn0KewpcdGltZXMgClxsZWZ0KCBcYmVnaW57bWF0cml4fSB4ICYgeSAmIHogXGVuZHttYXRyaXh9IFxyaWdodCkKfQokfQp9Cn0gClxlbmR7YXJyYXl9################
Nous vous proposons de télécharger ci-dessous une bibliothèque de macro constructions qui vont nous simplifier un peu la tâche. Cliquez sur le line ci-dessous pour télécharger le fichier zip, et décompressez le dans le dossier de votre choix. Les fichiers contenant des macro constructions MathGraph32 ont le suffixe mgc.
Une fois le logiciel démarré, cliquez sur l'icône ![]() et choisissez de créer une figure sans repère et sans longueur unité.
et choisissez de créer une figure sans repère et sans longueur unité.
Incorporons dans notre les deux macro constructions de façon à pouvoir l'utiliser par la suite.
Pour pouvoir utiliser ces macro construction dans MathGraph32, cliquez d'abord sur l'icône ![]() qui fait apparaître des icônes supplémentaires.
qui fait apparaître des icônes supplémentaires.
Cliquez ensuite sur l'icône ![]() (gestion des constructions) et choisissez l'item Incorporer une construction depuis un fichier.
(gestion des constructions) et choisissez l'item Incorporer une construction depuis un fichier.
Allez dans le dossier où vous avez décompressé le fichier zip contenant la construction et cliquez sur le fichier nommé InitRans10Val.mgc puis validez.
Procédez de même pour incorporer dans la figure la macro contruction du fichier nommé Preparation3Etapes.
Ces deux constructions font maintenant partie de votre figure.
Pour implémenter notre première construction, nous avons besoin de créer un calcul provisoire. Sa valeur importe peu.
Déroulez la barre des calculs et utilisez l'icône ![]() pour créer un calcul nommé par exemple prov et avec comme formule 1.
pour créer un calcul nommé par exemple prov et avec comme formule 1.
Cliquez ensuite sur l'icône ![]() (gestion des constructions) et choisissez l'item Implémenter une construction de la figure.
(gestion des constructions) et choisissez l'item Implémenter une construction de la figure.
Dans la boîte de dialogue qui s'ouvre, sélectionnez InitRand10Val et cliquez su le bouton Implémenter.
Une nouvelle boîte de dialogue s'ouvre.
Comme ci-dessous, affectez le calcul prov comme objet source n°1 (c'est le seul) et validez.
Notre macro construction a créé un calcul nbvar de valeur 10, 10 calculs nommés nbcas1 à nbcas10 et 10 calculs nommés r1 à r10.
Pourquoi ici 10 calculs de chaque sorte ?
Notre matrice de 3 lignes et 3 colonnes correspondra à 9 de ces calculs et nous réservons l dixième pour illustrer un des quatre cas de produit matriciel qui sera proposé à l'élève.
La présence de ces calculs permettra, lors de répétitions successives de l'exercice, de ne jamais avoir deux fois les mêmes valeurs proposées.
Mais nous devons modifier certains de ces calculs pour les adapter à la situation prévue.
Ces calculs étant des objets finaux de macro constructions, ils ne sont pas pour le moment modifiables.
Il y a une solution à cela : les transformer en des objets normaux.
Pour cela utilisez l'icône ![]() et cliquez sur l'item Fusionner les constructions implémentées de la figure.
et cliquez sur l'item Fusionner les constructions implémentées de la figure.
Dans la barre supérieure utilisez l'outil ![]() (modification d'objet numérique) et modifiez les formules comme indiqué ci-dessous :
(modification d'objet numérique) et modifiez les formules comme indiqué ci-dessous :
| Nom du calcul | Ancienne formule | Nouvelle formule |
|---|---|---|
| nbvar | 10+prov*0 | 10 |
| nbcas1 | prov | 10 |
| nbcas2 | prov | 10 |
| nbcas3 | prov | 10 |
| nbcas4 | prov | 10 |
| nbcas5 | prov | 10 |
| nbcas6 | prov | 10 |
| nbcas7 | prov | 10 |
| nbcas8 | prov | 10 |
| nbcas9 | prov | 10 |
| nbcas10 | prov | 4 |
Vous pouvez maintenant sélectionner le calcul nommé prov et cliquer sur le bouton Supprimer. Si un message vous avertit que d'autres objets seront supprilés, c'est que vous avez oublié de modifier une des formules ci-dessus.
Utilisez maintenant l'outil ![]() pour créer les calculs réels suivants.
pour créer les calculs réels suivants.
| Nom du calcul | Formule | Commentaire |
|---|---|---|
| a | r1 | Sera le terme ligne 1 colonne 1 de la matrice |
| b | r2 | Sera le terme ligne 1 colonne 2 de la matrice |
| c | r3 | Sera le terme ligne 1 colonne 3 de la matrice |
| d | r4 | Sera le terme ligne 2 colonne 1 de la matrice |
| e | r5 | Sera le terme ligne 2 colonne 2 de la matrice |
| f | r6 | Sera le terme ligne 2 colonne 3 de la matrice |
| g | r7 | Sera le terme ligne 3 colonne 1 de la matrice |
| h | r8 | Sera le terme ligne 3 colonne 2 de la matrice |
| j | r9 | Sera le terme ligne 3 colonne 3 de la matrice. A noter qu'un calcul ne peut pas être nommé i qui est réservé pour les nombres complexes |
| cas | 1+r10 | Prendra comme valeurs entières de 1 à 4. Utilisé pour gérer les 4 cas proposés. |
| cas1 | cas=1 | Vaudra 1 quand cas est égal à 1 et 0 sinon |
| cas2 | cas=2 | Vaudra 1 quand cas est égal à 2 et 0 sinon |
| cas3 | cas=3 | Vaudra 1 quand cas est égal à 3 et 0 sinon |
| cas4 | cas=4 | Vaudra 1 quand cas est égal à 4 et 0 sinon |
| cas23 | cas2|cas3 | Vaudra 1 quand cas vaut 2 ou 3 ce qui correspondra au cas où la matrice 3 x 3 est le terme de droite de la multiplication |
| cas34 | cas3|cas4 | Vaudra 1 quand le produi des deux matrices n'existe pas |
| nbEtapes | si(cas3|cas4,1,3) | Dans les cas 3 et 4, le calcul matriciel n'existe pas donc une seule étape sinon 3 étapes |
Nous allons maintenant implémenter la deuxième construction qui va nous aider à gérer les 3 étapes de l'exercice.
Utilisez l'icône ![]() et cliquez sur l'item Implémenter une construction de la figure.
et cliquez sur l'item Implémenter une construction de la figure.
Cette fois sélectionnez la construction nommée Preparation3Etapes et cliquez sur le bouton Implémenter.
Cette construction n'a pas besoin d'objet source. Si vous cliquez sur l'outil ![]() vous verrez qu'elle a créé une variable nommée etape de valeur maxi 3 et de valeur actuelle 1.
vous verrez qu'elle a créé une variable nommée etape de valeur maxi 3 et de valeur actuelle 1.
Elle a aussi ajouté à la figure 3 macros d'intitulé macroEtape1, macroEtape2 et macroEtape3 qui serviront à donner à la variable étape les valeurs 1, 2 et 3 respectivement.
Nous allons maintenant créer un affichage LaTeX destiné à fournir l'énoncé à l'étape 1.
Pour cela, déroulez la barre des affichages et utilisez l'icône ![]() (affichage LaTeX libre) et remplissez la boîte de dialogue comme ci-dessous (l'aperçu peut être différent suivant les valeurs des tirages aléatoires). Vous pouvez vous aider des boutons en haut de la fenêtre. N'oubliez pas en bas d'entrer dans le champ Angle d'affichage La formule 0/(etape=1). Vous pouvez copier-coller le contenu fourni ci-dessous pour le code LaTeX.
(affichage LaTeX libre) et remplissez la boîte de dialogue comme ci-dessous (l'aperçu peut être différent suivant les valeurs des tirages aléatoires). Vous pouvez vous aider des boutons en haut de la fenêtre. N'oubliez pas en bas d'entrer dans le champ Angle d'affichage La formule 0/(etape=1). Vous pouvez copier-coller le contenu fourni ci-dessous pour le code LaTeX.
Le code LaTeX :
\begin{array}{l}
\text{Le calcul matriciel suivant est-il valide ?}
\\ \text{$
\If{cas23}
{
\If{cas2}
{
\left( \begin{matrix}x & y & z \end{matrix} \right)
}
{
\left( \begin{matrix}x \\ y \\ z \end{matrix} \right)
}
\times
}
{
}
\left(
\begin{matrix}
\Val{a} & \Val{b} & \Val{c}
\\ \Val{d} & \Val{e} & \Val{f}
\\ \Val{g} & \Val{h} & \Val{j}
\end{matrix}
\right)
\If{cas23}
{
}
{
\times
\If{cas1}
{
\left( \begin{matrix} x \\ y \\ z \end{matrix} \right)
}
{
\left( \begin{matrix} x & y & z \end{matrix} \right)
}
}
$}
\end{array}
Pour résumer :
- cas1 : matrice 3 x 3 à gauche, matrice colonne x y z à droite
- cas2 : matrice ligne x y z à gauche, matrice 3 x 3 à droite
- cas3 : matrice colonne x y z à gauche, matrice 3 x 3 à droite (n'existe pas)
- cas4 : matrice 3 x 3 à gauche, matrice ligne x y z à droite (n'existe pas)
Pourquoi avoir entré 1 comme formule 0/(etape=1) dans le champ Angle de cet affichage LaTeX ?
Il s'agit d'une astuce : quand la variable etape ne vaudra plus 1, cet affichage LaTeX aura un angle avec l'horizontale qui n'existe pas et donc l'affichage LaTeX ne sera plus visible sur la figure, sinon l'angle sera nul par rapport à l'horizontale ce qui est la valeur usuelle. Cela rend la préparation des étapes successives plus facile.
Pour que cet affichage LaTeX soit reconnu comme fournissant l'énoncé il faut, dans MathGraph32, lui affecter un tag.
Pour cela, dans la barre supérieure, cliquez sur l'icône ![]() (protocole de la figure).
(protocole de la figure).
En bas de la liste, sélectionnez le dernier objet qui est notre affichage LaTeX puis cliquez sur le bouton changer le tag pour lui affecter comme tag la chaîne de caractères enonce1. Refermez la boîte de dialogue de protocole.
Il nous faut maintenant créer un affichage LaTeX destiné à fournir le formulaire que l'élève doit remplir à l'étape 1.
Cliquez à nouveau sur l'icône ![]() et cliquez au-dessous de l'affichage LaTeX précédent.
et cliquez au-dessous de l'affichage LaTeX précédent.
Remplissez la boîte de dialogue comme ci-dessous en n'oubliant pas de mettre dans le champ Angle la formule 0/(etape=1).
Voici ci-dessous le code LaTeX à utiliser :
\text{Réponse : list1}
Pour que cet affichage LaTeX soit reconnu comme formulaire, il faut lui affecter le tag formulaire1.
Comme précédemment, utilisez l'outil ![]() pour affecter à ce nouvel affichage LaTeX le tag formulaire1.
pour affecter à ce nouvel affichage LaTeX le tag formulaire1.
Ce formulaire ne contiendra qu'une seule liste déroulante, repérée par list1 dans le code LaTeX.
Il nous faut créer un autre affichage LaTeX chargé de fournir les items de cette liste.
Utilisez de nouveau l'outil ![]() (affichage LaTeX libre) et cliquez à droite de l'affichage LaTeX précédent.
(affichage LaTeX libre) et cliquez à droite de l'affichage LaTeX précédent.
Remplissez la boîte de dialogue comme ci-dessous (avec toujous la formule 0/(etape=1) dans le champ Angle):
Voici le code LaTeX à utiliser :
\begin{array}{l}
\text{OUI}
\\ \text{NON}
\end{array}
Le contenu de chaque \text de ce code fournit un item de la liste (donc ici les items OUI et NON).
Procédez de même que précédemment pour affecter à ce nouvel affichage LaTeX le tag list11 (le premier chiffre 1 car on est à l'étape 1 et le deuxième car c'est la première liste du formulaire 1 (il n'y en a qu'une).
Nous devons aussi fournir un calcul donnant la bonne réponse pour cette liste.
Utilisez l'icône ![]() et créez un calcul nommé resList11 avec comme formule :
et créez un calcul nommé resList11 avec comme formule :
si(cas1|cas2,1,2)
Ainsi si le calcul cas vaut 1 ou 2 on revoie 1 (indice de la réponse oui) et sinon 2 (indice de la réponse NON).
Nous allons passer à la préparation l'étape 2.
Pour cela, activez dans la barre supérieure l'outil ![]() (exécution de macro) et cliquez sur la macro d'intitulé macroEtape2.
(exécution de macro) et cliquez sur la macro d'intitulé macroEtape2.
Exécuter cette macro a donné à la variable etape la valeur 2 et, ainsi, les affichages LaTeX précédents ont disparu (ils n'existent momentanément plus, tant que etape ne vaudra pas 1).
Nous allons maintenant créer l'affichage LaTeX contenant l'énoncé à afficher à l'étape 2. Nous allons afficher à nouveau le produit matriciel précédent mais en demandant les dimensions de la matrice résultat. Nous pouvons donc copier-coller une partie du contenu du premier énoncé.
Utilisez l'icône ![]() et cliquez en haut et à gauche de la figure.
et cliquez en haut et à gauche de la figure.
Voici le code LaTeX à utiliser. C'est le même que le précédent à l'exception de la seconde ligne du code LaTeX mais cette fois entrez dans le champ Angle la formule 0/(etape=2):
\begin{array}{l}
\text{Quelles sont les dimensions de la matrice résultat du calcul suivant ?}
\\ \text{$
\If{cas23}
{
\If{cas2}
{
\left( \begin{matrix}x & y & z \end{matrix} \right)
}
{
\left( \begin{matrix}x \\ y \\ z \end{matrix} \right)
}
\times
}
{
}
\left(
\begin{matrix}
\Val{a} & \Val{b} & \Val{c}
\\ \Val{d} & \Val{e} & \Val{f}
\\ \Val{g} & \Val{h} & \Val{j}
\end{matrix}
\right)
\If{cas23}
{
}
{
\times
\If{cas1}
{
\left( \begin{array}{l} x \\ y \\ z \end{array} \right)
}
{
\left( \begin{matrix} x & y & z \end{matrix} \right)
}
}
$}
\end{array}
Utilisez l'outil protocole ![]() pour donner à cet affichage LaTeX le tag enonce2.
pour donner à cet affichage LaTeX le tag enonce2.
Il nous faut maintenant fournir le formulaire à l'étape2.
Cliquez à nouveau sur l'icône ![]() et cliquez sous l'affichage LaTeX précédent.
et cliquez sous l'affichage LaTeX précédent.
N'oubliez pas de mettre dans le champ Angle la formule 0/(etape=2) et voici le code LaTeX à utiliser :
\text{Le résultat est une matrice à edit1 lignes et edit2 colonnes}
Utilisez l'outil protocole ![]() pour donner à cet affichage LaTeX le tag formulaire2.
pour donner à cet affichage LaTeX le tag formulaire2.
Ce formulaire comportera donc deux éditeurs de formule (on est en mode texte) repérés dans le code LaTeX par edit1 et edit2.
Nous devons fournir deux calculs nommés resolu21 et resolu22 qui devront prendre comme valeur 1 si la réponse est la réponse attendue et O sinon. Nous ne donnerons pas à l'utilisateur la possibilité d'utiliser autre chose que des chiffres dans la réponse (sinon nous pourrions aussi définir des calculs nommés exact21 et exact22 qui prendraient pour valeur 1 quand la réponse est bonne mais n'est pas nécessairement la réponse attendue comme dans d'autres ressources). Le premier chiffre 2 correspond à l'étape N°2 et le chiffre suivante est l'indice de l'éditeur de formule dans le formulaire.
Utilisez donc l'outil ![]() pour créer les calculs suivants :
pour créer les calculs suivants :
| Nom du calcul | Formule | Commentaire |
|---|---|---|
| rep21 | 0 | Est destiné à contenir a réponse de l'élève dans le premier éditeur |
| rep22 | 0 | Est destiné à contenir a réponse de l'élève dans le deuxième éditeur |
| resolu21 | si(cas1,rep21=3,rep21=1) | Dans le cas 1 la matrice trois lignes, dans le cas 2 une ligne |
| resolu22 | si(cas1,rep22=1,rep22=3) | Dans le cas 1 la matrice à une colonne, dans le cas 2 trois colonnes |
Il faut maintenant nous attaquer à l'étape 3 où on demande à l'élève de donner la matrice résultat.
Activez l'outil ![]() d'exécution de macro et cliquez sur la macro d'intitulé macroEtape3. Nos affichages LaTeX précédents disparaissent (la variable etape a maintenant pour valeur 3).
d'exécution de macro et cliquez sur la macro d'intitulé macroEtape3. Nos affichages LaTeX précédents disparaissent (la variable etape a maintenant pour valeur 3).
Cliquez à nouveau sur l'icône ![]() et cliquez en haut et à gauche de la figure pour créer un affichage LaTeX libre avec le code LaTeX ci-dessous (n'oubliez pas d'entre dans le champ Angle la formule 0/(etape=3).
et cliquez en haut et à gauche de la figure pour créer un affichage LaTeX libre avec le code LaTeX ci-dessous (n'oubliez pas d'entre dans le champ Angle la formule 0/(etape=3).
\begin{array}{l}
\text{Le produit d'une matrice $\If{cas1}{3\times3}{1\times3}$ par une matrice $\If{cas1}{3\times1}{3\times3}$ est une matrice $\If{cas1}{3\times1}{1\times3}$}
\\ \text{c'est à dire une matrice à \If{cas1}{trois lignes et une colonne}{une ligne et trois colonnes}.}
\\ \text{Donner ci-dessous la matrice résultat sous la forme la plus simple possible :}
\end{array}
Utilisez l'outil protocole ![]() pour donner à cet affichage LaTeX le tag enonce3.
pour donner à cet affichage LaTeX le tag enonce3.
Créons maintenant l'affichage LaTeX qui fournira le formulaire à remplir à l'étape 3.
Utilisez l'outil ![]() et cliquez au-dessous de l'affichage LaTeX précédent. N'oubliez pas d'entre dans le champ Angle la formule 0/(etape=3).
et cliquez au-dessous de l'affichage LaTeX précédent. N'oubliez pas d'entre dans le champ Angle la formule 0/(etape=3).
Voici le code LaTeX utilisé (il reprend une bonne partie du code LaTeX du premier énoncé) :
\begin{array}{l}
\text{$
\If{cas23}
{
\If{cas2}
{
\left( \begin{matrix}x & y & z \end{matrix} \right)
}
{
\left( \begin{matrix}x \\ y \\ z \end{matrix} \right)
}
\times
}
{
}
\left(
\begin{matrix}
\Val{a} & \Val{b} & \Val{c}
\\ \Val{d} & \Val{e} & \Val{f}
\\ \Val{g} & \Val{h} & \Val{j}
\end{matrix}
\right)
\If{cas23}
{
}
{
\times
\If{cas1}
{
\left( \begin{matrix} x \\ y \\ z \end{matrix} \right)
}
{
\left( \begin{matrix} x & y & z \end{matrix} \right)
}
}
=
\If{cas1}
{
\left(
\begin{matrix}
\editable{}
\\ \editable{}
\\ \editable{}
\end{matrix}
\right)
}
{
\left(
\begin{matrix}
\editable{} & \editable{} & \editable{}
\end{matrix}
\right)
}
$}
\end{array}
Utilisez l'outil protocole pour affecter à cet affichage LaTeX le tag formulaire3.
Quelques explications concernant ce code LaTeX :
Cette fois les éditeurs de formule ne sont pas en mode texte mais en mode Maths (ils sont entre des caractères $). Ils sont repérés par des \editable{} non numérotés. Dans le formulaire ils seront dans un même bloc (avec un clavier virtuel commun aux trois éditeurs). De façon interne ils sont numérotés de 1 à 3 par ordre croissant d'apparition (attention pour les matrices ils sont numérotés par colonnes et non par lignes ceci pour assurer une compatibilité avec les anciens éditeurs de formule MathQuill mais ici cela importe peu car nous avons à entrer une matrice ligne ou une matrice colonne).
Déroulez la barre d'outils des calculs et utilisez l'icône ![]() pour créer comme ci-dessous une fonction réelle nommée zero avec la formule ci-dessous :
pour créer comme ci-dessous une fonction réelle nommée zero avec la formule ci-dessous :
abs(x)<0.000000001
Utilisez maintenant l'outil ![]() pour créer les calculs réels suivants qui nous serviront à vérifier à 'epsilon' près la validité des réponses dans chacun des éditeurs.
pour créer les calculs réels suivants qui nous serviront à vérifier à 'epsilon' près la validité des réponses dans chacun des éditeurs.
| Nom du calcul | Formule | Commentaire |
|---|
| x1 | 1+rand(0)/10 | Nombre aléatoire compris entre 1 et 1.1 |
| y1 | 1+rand(0)/10 | Nombre aléatoire compris entre 1 et 1.1 |
| z1 | 1+rand(0)/10 | Nombre aléatoire compris entre 1 et 1.1 |
| x2 | 1.1+rand(0)/10 | Nombre aléatoire compris entre 1.1 et 1.2 |
| y2 | 1.1+rand(0)/10 | Nombre aléatoire compris entre 1.1 et 1.2 |
| z2 | 1.1+rand(0)/10 | Nombre aléatoire compris entre 1.1 et 1.2 |
Créons maintenant six fonctions réelles des 3 variables x, y et z correspondant aux réponses attendues dans les trois termes de la matrice résultat pour les cas 1 et le cas 2.
Pour créer une fonction réelle de trois variables vous devez dérouler la barre des calculs et, à sa droite, cliquer sur l'icône ![]() qui propose des outils supplémentaires.
qui propose des outils supplémentaires.
Dans la liste proposée cliquez sur Fonction réelle de trois variables ou plus.
Ci-dessous la boîte de dialogue obtenue quand on crée la fonction f1.
Une fois la première finction de trois variables créée, utilisez la touche de fonction F2 qui réactive l'outil précédent.
| Nom de la fonction de x, y et z | Formule | Commentaire |
|---|---|---|
| repEditable31 | 0 | est destinée à contenir la réponse de l'élève dans le premier editable |
| repEditable32 | 0 | est destinée à contenir la réponse de l'élève dans le second editable |
| repEditable33 | 0 | est destinée à contenir la réponse de l'élève dans le troisième editable |
| f1 | a*x+b*y+c*z | Correspond à la réponse attendue dans le premier editable du cas 1 |
| f2 | d*x+e*y+f*z | Correspond à la réponse attendue dans le second editable du cas 1 |
| f3 | g*x+h*y+j*z | Correspond à la réponse attendue dans le troisième editable du cas 1 |
| g1 | a*x+d*y+g*z | Correspond à la réponse attendue dans le premier editable du cas 2 |
| g2 | b*x+e*y+h*z | Correspond à la réponse attendue dans le second editable du cas 2 |
| g3 | c*x+f*y+j*z | Correspond à la réponse attendue dans le troisième editable du cas 2 |
Utilisez maintenant l'icône pour créer les calculs réels suivants qui serviront à vérifier si la réponse dans chaque éditeur est bonne (mais pas si la réponse est la réponse finale attendue).
| Nom du calcul | Formule | Commentaire |
|---|---|---|
| exactEditable31 | si(cas1,zero(repEditable31(x1,y1,z1)-f1(x1,y1,z1))&zero(repEditable31(x2,y2,z2)-f1(x2,y2,z2)),zero(repEditable31(x1,y1,z1)-g1(x1,y1,z1))&zero(repEditable31(x2,y2,z2)-g1(x2,y2,z2))) | Vaudra 1 si la réponse du premier éditeur est bonne et 0 sinon |
| exactEditable32 | si(cas1,zero(repEditable32(x1,y1,z1)-f2(x1,y1,z1))&zero(repEditable32(x2,y2,z2)-f2(x2,y2,z2)),zero(repEditable32(x1,y1,z1)-g2(x1,y1,z1))&zero(repEditable32(x2,y2,z2)-g2(x2,y2,z2))) | Vaudra 1 si la réponse du deuxième éditeur est bonne et 0 sinon |
| exactEditable33 | si(cas1,zero(repEditable33(x1,y1,z1)-f3(x1,y1,z1))&zero(repEditable33(x2,y2,z2)-f3(x2,y2,z2)),zero(repEditable33(x1,y1,z1)-g3(x1,y1,z1))&zero(repEditable33(x2,y2,z2)-g3(x2,y2,z2))) | Vaudra 1 si la réponse du deuxième éditeur est bonne et 0 sinon |
Enfin il nous faut vérifier si les réponses données sont bien les réponses attendues, simplifiées au maximum. Pour cela nous allons utiliser des tests d'équivalence.
Pour créer un test d'équivalence, il faut dérouler la barre des calculs, cliquer à sa droite sur l'icône ![]() et cliquer sur l'item Test d'équivalence.
et cliquer sur l'item Test d'équivalence.
Créez un premier test d'équivalence nommé teq1 entre f1 et repEditable31 comme ci-dessous :
Créez un test d'équivalence nommé teq2 entre f2 et repEditable32 comme ci-dessous :
Créez un test d'équivalence nommé teq3 entre f3 et repEdiable33 comme ci-dessous :
Créez un test d'équivalence nommé teq'1 entre g1 et repEditable31 comme ci-dessous :
Créez un test d'équivalence nommé teq'2 entre g2 et repEditable32 comme ci-dessous :
Enfin créez un test d'équivalence nommé teq'3 entre g3 et repEdiable33 comme ci-dessous :
Il nous reste à créer trois calculs destinés à informer Labomep si la réponse finale a été donnée dans les trois éditeurs.
Utilisez l'icône ![]() pour créer les calculs suivants :
pour créer les calculs suivants :
| Nom du calcul | Formule | Commentaire |
|---|---|---|
| resoluEditable31 | si(cas1,teq1,teq'1) | Vaut 1 si la première réponse est la réponse attendue |
| resoluEditable32 | si(cas1,teq2,teq'2) | Vaut 1 si la deuxième réponse est la réponse attendue |
| resoluEditable33 | si(cas1,teq3,teq'3) | Vaut 1 si la troisième réponse est la réponse attendue |
Il nous reste à fournir un affichage LaTeX qui fournira la solution de l'exercice.
Utilisez l'icône ![]() pour créer un affichage LaTeX dont le code Latex est le suivant :
pour créer un affichage LaTeX dont le code Latex est le suivant :
\begin{array}{l}
\If{cas1}
{
\text{Le produit d'une matrice $3\times3$ par une matrice $3\times1$}
\\ \text{est une matrice $3\times1$ donc ici une matrice colonne de $3$ éléments.}
\\ \text{$
M=\left( \begin{matrix}
\textcolor{black}{\Val{a}} &\textcolor{black}{\Val{b}} &\textcolor{black}{\Val{c}}
\\\textcolor{maroon}{\Val{d}} &\textcolor{maroon}{\Val{e}} &\textcolor{maroon}{\Val{f}}
\\\textcolor{green}{\Val{g}} &\textcolor{green}{\Val{h}} &\textcolor{green}{\Val{j}}
\end{matrix} \right)
\times
\left( \begin{array}{l}
\textcolor{magenta} {x}
\\ \textcolor{magenta} {y}
\\ \textcolor{magenta} {z}
\end{array} \right)
$}
\\ \text{$
M=\left( \begin{matrix}
\textcolor{black}{\Val{a}}\times\textcolor{magenta}{x}+\textcolor{black}{\Val{b}}\times\textcolor{magenta}{y}+\textcolor{black}{\Val{c}}\times\textcolor{magenta}{z}
\\ \textcolor{maroon}{\Val{d}}\times\textcolor{magenta}{x}+\textcolor{maroon}{\Val{e}}\times\textcolor{magenta}{y}+\textcolor{maroon}{\Val{f}}\times\textcolor{magenta}{z}
\\ \textcolor{green}{\Val{g}}\times\textcolor{magenta}{x}+\textcolor{green}{\Val{h}}\times\textcolor{magenta}{y}+\textcolor{green}{\Val{j}}\times\textcolor{magenta}{z}
\end{matrix} \right)
$}
\\ \text{$
M=\left( \begin{matrix}
\ForSimp{f1}
\\ \ForSimp{f2}
\\ \ForSimp{f3}
\end{matrix} \right)
$}
}
{
\If{cas2}
{
\text{Le produit d'une matrice $1\times3$ par une matrice $3\times3$}
\\ \text{est une matrice $31\times3$ donc ici une matrice ligne de $3$ éléments.}
\\ \text{$
M=\left( \begin{matrix}
\textcolor{magenta}{x} & \textcolor{magenta}{y} & \textcolor{magenta}{z}
\end{matrix} \right)
\times
\left( \begin{matrix}
\textcolor{black}{\Val{a}} &\textcolor{maroon}{\Val{b}} &\textcolor{green}{\Val{c}}
\\\textcolor{black}{\Val{d}} &\textcolor{maroon}{\Val{e}} &\textcolor{green}{\Val{f}}
\\\textcolor{black}{\Val{g}} &\textcolor{maroon}{\Val{h}} &\textcolor{green}{\Val{j}}
\end{matrix} \right)
$}
\\ \text{$
M=\left( \begin{matrix}
\textcolor{magenta}{x}\times\textcolor{black}{\Val{a}}+\textcolor{magenta}{y}\times\textcolor{black}{\Val{d}}+\textcolor{magenta}{z}\times\textcolor{black}{\Val{g}}
& \textcolor{magenta}{x}\times\textcolor{maroon}{\Val{b}}+\textcolor{magenta}{y}\times\textcolor{maroon}{\Val{e}}+\textcolor{magenta}{z}\times\textcolor{maroon}{\Val{h}}
& \textcolor{magenta}{x}\times\textcolor{green}{\Val{c}}+\textcolor{magenta}{y}\times\textcolor{green}{\Val{f}}+\textcolor{magenta}{z}\times\textcolor{green}{\Val{j}}
\end{matrix} \right)
$}
\\ \text{$
M=\left( \begin{matrix}
\ForSimp{g1}
& \ForSimp{g2}
& \ForSimp{g3}
\end{matrix} \right)
$}
}
{
\text{Le produit de matrices ci-dessous n'existe pas car le nombre de colonnes}
\\ \text{de la première matrice n'est pas égale au nombre de lignes de la deuxième.}
\\ \text{$
\If{cas3}
{
\left( \begin{matrix}x \\ y \\ z \end{matrix} \right)
\times
}
{
}
\left(
\begin{matrix}
\Val{a} & \Val{b} & \Val{c}
\\ \Val{d} & \Val{e} & \Val{f}
\\ \Val{g} & \Val{h} & \Val{j}
\end{matrix}
\right)
\If{cas3}
{
}
{
\times
\left( \begin{matrix} x & y & z \end{matrix} \right)
}
$}
}
}
\end{array}
Il reste à utiliser l'outil protocole ![]() pour affecter à ce dernier affichage LaTeX le tag solution.
pour affecter à ce dernier affichage LaTeX le tag solution.
La figure est prête. Il est conseillé de l'enregistrer par précaution.
Etape 2 : Création de notre ressource dans LaboMep V2.
Connectez vous à LaboMep V2 avec votre identifiant et votre mot de passe : https://labomep.sesamath.net/
A droite, déroulez Mes Ressources, et faites un clic droit sur un dossier contenu dans Mes Ressources. Dans l’exemple ci-dessous, il s’agit du dossier Test. Si vous n’avez pas de dossier dans Mes Ressources, vous devez en créer un (en cliquant droit sur l’icône avec un dossier et un signe + vert).
Cliquez sur l’item de menu Créer une ressource.
Au centre de la fenêtre apparaît un nouvel onglet Nouvelle ressource et une page avec des éléments à compléter.
Dans le champ Titre, entrez par exemple Pourcentages : retrouver une valeur de départ..
Dans le champ Type technique, choisissez activité j3p.
Dans Catégories, cochez la case Exercice interactif.
Dans Niveau, cochez la case Seconde.
Dans les champs Résumé et Description, entrez Demande de trouver un pourcentage d'augmentation ou diminution et de retrouver une valeur initiale.
En bas de la page, cliquez sur Créer la ressource.
Apparaît alors en bas de la page un éditeur de graphe.
Vous pouvez donner plus de place à l’arbre de gauche en faisant glisser la barre de séparation entre les deux parties de l’éditeur de graphe. Vous pouvez aussi passer en mode plein écran pour l’éditeur de graphe.
Dans l’arbre de gauche, déroulez le nœud Composants MathGraph32 pour J3P.
Ensuite faites glisser Exercice de calcul multi-éditeurs et multi-étapes dans l’éditeur de graphe.
Un nœud apparaît (Nœud 1).
Faites un clic droit sur Nœud 1 et choisissez Paramétrage.
Dans le champ Titre entrez ce qui suit :
Le produit d'une matrice 3×3 par une matrice colonne existe-t-il ?
Dans le champ nbrepetitions entrez la valeur 4.
Ouvrez la figure principale depuis l'endroit où vous l'aviez sauvegardée et utilisez l'icône ![]() d'exportation de la barre d'outil supérieure pour coller dans le presse-papier le code Base 64 de la figure.
d'exportation de la barre d'outil supérieure pour coller dans le presse-papier le code Base 64 de la figure.
Collez ce code Base 64 dans le champ fig après avoir cliqué sur le bouton Saisie brute.
Dans les champs width et height entrez 0 (la figure n'a pas à être affichée ellle sert juste à donner énoncés, formulaires, solution et vérifier les réponses).
Dans le champ param entrez une chaîne vide (cet exercice ne sera pas paramétrable.
Dans le champ nbEssais1 entrez 1 : Un seul essai pour répondre à la question OUI-NON du début.
Dans le champ nbEssais2 entrez 1 : Un seul essai pour donner les dimensions de la matrice produit.
Dans le champ nbEssais3 entrez 1 : Deux essai pour donner la matrice produit.
Dans le champ charset2, entrez : \d (il s'agit des caractères au clavier permis pour la première étape, seulement des chiffres pour entrer les dimensions de la matrice.)
Dans le champ charset3, entrez : xyz\d+-*/²^() (caractères autorisés pour donner la réponse finale)
Tous les boutons btnFrac et suivants doivent être décochés. Pas de formule à entrer pour cette ressource.
Validez les autres paramètres tel quels.
Dans l'éditeur de graphe, cliquez droit sur le nœud principal et renommez le Produit d'une matrice 3×3 par une matrice ligne ou colonne
Cliquez ensuite en bas sur le bouton Enregistrer pour sauvegarder votre ressource.
Vous pouvez maintenant tester votre ressource.
Si quelque chose ne fonctionne pas bien il faudra reprendre la figure MathGraph32, la corriger et modifier le paramètre fig de la figure.
Une dernière remarque sur l'utilité d'avoir utilisé une macro construction pour créer les calculs nbavr, nbcas1, …, nbcas10, r1, …, r10.
Lors de nos quatre répétitions nous sommes assurés que la marice 3×3 n'aura jamais les mêmes termes e, surtout, lors des quatre répétitions, nous aurons les quatre cas prévus : deux où le produit n'existe pas et deux où le produit existe, un avec la matrice 3×3 à gauche du produit et l'autre avec la matrice 3×3 à droite.