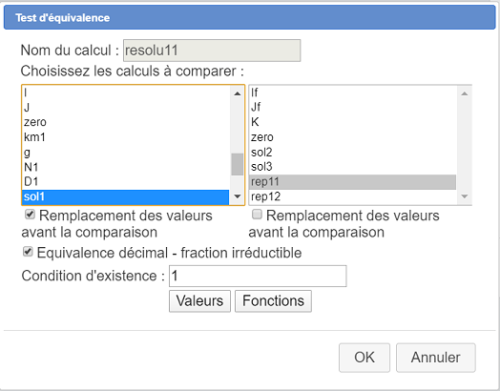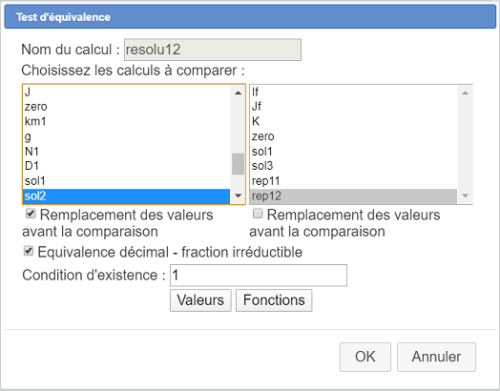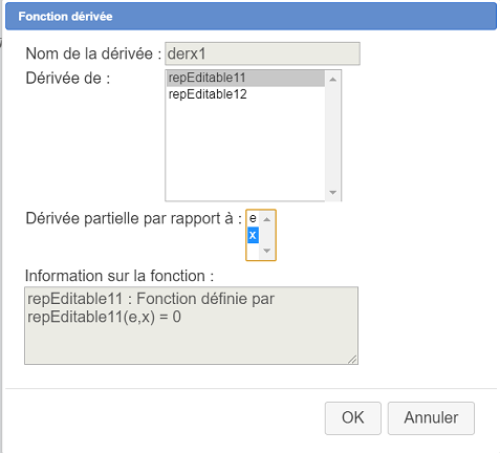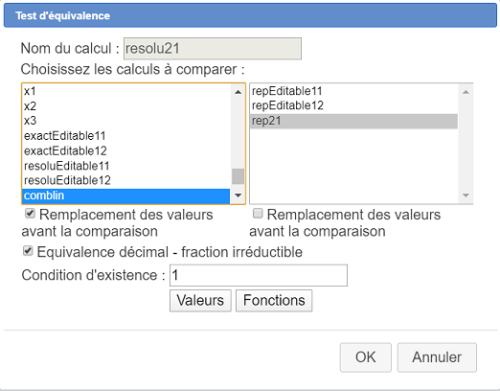Ceci est une ancienne révision du document !
Table des matières
Calcul d'intégrale en plusieurs étapes
Le but est de créer un exercice analogue à cet exercice : 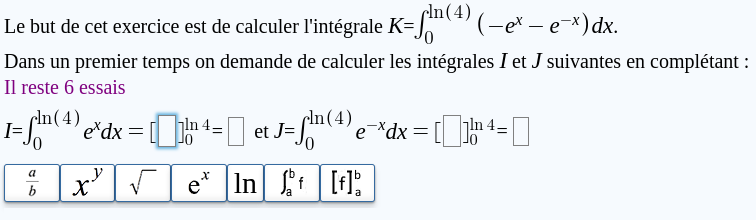
Pour créer cette ressource vous devez utiliser la version JavaScript de MathGraph32, version 6.6.0 ou ultérieure, ou utiliser la version en ligne sur le site de MathGraph32.
Si nécessaire, à l'aide de l'icône ![]() de la barre supérieure, mettez MathGraph32 en mode Avancé sans prise en charge des nombres complexes.
de la barre supérieure, mettez MathGraph32 en mode Avancé sans prise en charge des nombres complexes.
Nous voulons demander le calcul en plusieurs étapes de l'intégrale de 0 à ln(k) de la fonction f définie par f(x)= a*e^x+b*e^(-x).
a et b devront être deux entiers relatifs non nuls et k un entier supérieur ou égal à 2.
Etape 1 : Création de la figure MathGraph
Commencez par créer la figure mathgraph.
Si vous désirez sauter ce qui suit vous pouvez utiliser le code Base 64 de la figure ci-dessous et, dans MathGraph32, utiliser l'icône ![]() puis choisir Figure par code Base 64.
puis choisir Figure par code Base 64.
TWF0aEdyYXBoSmF2YTEuMAAAABM+TMzNAAJmcvb6#gEA#wEAAAAAAAAAAAP5AAAChwAAAQEAAAAAAAAAAQAAAET#####AAAAAQAKQ0NhbGNDb25zdAD#####AAJwaQAWMy4xNDE1OTI2NTM1ODk3OTMyMzg0Nv####8AAAABAApDQ29uc3RhbnRlQAkh+1RELRj#####AAAAAQAHQ0NhbGN1bAD#####AAhuYkV0YXBlcwABMwAAAAFACAAAAAAAAAAAAAIA#####wAFbmJ2YXIAATUAAAABQBQAAAAAAAAAAAACAP####8ABm5iY2FzMQABMgAAAAFAAAAAAAAAAAAAAAIA#####wAGbmJjYXMyAAE0AAAAAUAQAAAAAAAAAAAAAgD#####AAZuYmNhczMAATIAAAABQAAAAAAAAAAAAAACAP####8ABm5iY2FzNAABNAAAAAFAEAAAAAAAAAAAAAIA#####wAGbmJjYXM1AAE0AAAAAUAQAAAAAAAAAAAAAgD#####AAJyMQATaW50KHJhbmQoMCkqbmJjYXMxKf####8AAAACAAlDRm9uY3Rpb24C#####wAAAAEACkNPcGVyYXRpb24CAAAAAxEAAAABAAAAAAAAAAA#5+PPmAGQqv####8AAAABAA9DUmVzdWx0YXRWYWxldXIAAAADAAAAAgD#####AAJyMgATaW50KHJhbmQoMCkqbmJjYXMyKQAAAAMCAAAABAIAAAADEQAAAAEAAAAAAAAAAD#joKFsHAUiAAAABQAAAAQAAAACAP####8AAnIzABNpbnQocmFuZCgwKSpuYmNhczMpAAAAAwIAAAAEAgAAAAMRAAAAAQAAAAAAAAAAP9Xy96dZFqgAAAAFAAAABQAAAAIA#####wACcjQAE2ludChyYW5kKDApKm5iY2FzNCkAAAADAgAAAAQCAAAAAxEAAAABAAAAAAAAAAA#4g9DdIl2JAAAAAUAAAAGAAAAAgD#####AAJyNQATaW50KHJhbmQoMCkqbmJjYXM1KQAAAAMCAAAABAIAAAADEQAAAAEAAAAAAAAAAD#Qy8hCT0PkAAAABQAAAAcAAAACAP####8AAWEADigtMSlecjEqKHIyKzEpAAAABAL#####AAAAAQAKQ1B1aXNzYW5jZf####8AAAABAAxDTW9pbnNVbmFpcmUAAAABP#AAAAAAAAAAAAAFAAAACAAAAAQAAAAABQAAAAkAAAABP#AAAAAAAAAAAAACAP####8AAWIADigtMSlecjMqKHI0KzEpAAAABAIAAAAGAAAABwAAAAE#8AAAAAAAAAAAAAUAAAAKAAAABAAAAAAFAAAACwAAAAE#8AAAAAAAAAAAAAIA#####wABawAEcjUrMgAAAAQAAAAABQAAAAwAAAABQAAAAAAAAAAAAAACAP####8AAWUABmV4cCgxKQAAAAMHAAAAAT#wAAAAAAAA#####wAAAAEABUNGb25jAP####8AAklmABhpbnRlZ3JhbGUoZV54LHgsMCxsbihrKSn#####AAAAAQAVQ0ludGVncmFsZURhbnNGb3JtdWxlAAF4AAAABv####8AAAACABFDVmFyaWFibGVGb3JtZWxsZQAAAAAAAAAKAAAAAQAAAAEAAAAAAAAAAAAAAAMGAAAABQAAAA8AAWUAAAAIAP####8AAkpmABtpbnRlZ3JhbGUoZV4oLXgpLHgsMCxsbihrKSkAAAAJAAF4AAAABgAAAAoAAAAAAAAABwAAAAoAAAABAAAAAQAAAAAAAAAAAAAAAwYAAAAFAAAADwABZQAAAAgA#####wABSwAjaW50ZWdyYWxlKGEqZV54K2IqZV4oLXgpLHgsMCxsbihrKSkAAAAJAAF4AAAABAAAAAAEAgAAAAUAAAANAAAABgAAAAoAAAAAAAAACgAAAAEAAAAEAgAAAAUAAAAOAAAABgAAAAoAAAAAAAAABwAAAAoAAAABAAAAAQAAAAAAAAAAAAAAAwYAAAAFAAAADwABZQAAAAgA#####wAEemVybwASYWJzKHgpPDAuMDAwMDAwMDAxAAAABAQAAAADAAAAAAoAAAAAAAAAAT4RLgvoJtaVAAF4#####wAAAAIABkNMYXRleAD#####AQAAAAEAB2Vub25jZTH#####EEAuAAAAAAAAv#rhR64UeuAAAAAAAAAAAAAAAAAAAQAAAAAAAAAAANhcYmVnaW57YXJyYXl9e2x9Clx0ZXh0e0xlIGJ1dCBkZSBjZXQgZXhlcmNpY2UgZXN0IGRlIGNhbGN1bGVyIGwnaW50w6lncmFsZSAkSyQ9JFxGb3JTaW1we0t9JC59IApcXCBcdGV4dHtEYW5zIHVuIHByZW1pZXIgdGVtcHMgb24gZGVtYW5kZSBkZSBjYWxjdWxlciBsZXMgaW50w6lncmFsZXMgJEkkIGV0ICRKJCBzdWl2YW50ZXMgZW4gY29tcGzDqXRhbnQgOn0KXGVuZHthcnJheX0AAAALAP####8BAAAAAQALZm9ybXVsYWlyZTH#####EEAwAAAAAAAAQFaUeuFHrhQAAAAAAAAAAAAAAAAAAQAAAAAAAAAAAJcKXHRleHR7JEkkPSRcRm9yU2ltcHtJZn09XGxlZnRbIFxlZGl0YWJsZXt9IFxyaWdodF1fezB9XntcbG4gXFZhbHtrfX0kPWVkaXQxIGV0ICRKJD0kXEZvclNpbXB7SmZ9PVxsZWZ0WyBcZWRpdGFibGV7fSBccmlnaHRdX3swfV57XGxuIFxWYWx7a319JD1lZGl0Mn0KAAAAAgD#####AAFJAAVJZihlKf####8AAAABAA5DQXBwZWxGb25jdGlvbgAAABEAAAAFAAAAEAAAAAIA#####wABSgAFSmYoZSkAAAAMAAAAEgAAAAUAAAAQAAAAAgD#####AANrbTEAA2stMQAAAAQBAAAABQAAAA8AAAABP#AAAAAAAAAAAAACAP####8AAWcAIXBnY2QoYWJzKGEqa14yLWEqaytiKmstYiksYWJzKGspKf####8AAAABAA1DRm9uY3Rpb24yVmFyAgAAAAMAAAAABAEAAAAEAAAAAAQBAAAABAIAAAAFAAAADQAAAAYAAAAFAAAADwAAAAFAAAAAAAAAAAAAAAQCAAAABQAAAA0AAAAFAAAADwAAAAQCAAAABQAAAA4AAAAFAAAADwAAAAUAAAAOAAAAAwAAAAAFAAAADwAAAAIA#####wACTjEAEyhhKmteMi1hKmsrYiprLWIpL2cAAAAEAwAAAAQBAAAABAAAAAAEAQAAAAQCAAAABQAAAA0AAAAGAAAABQAAAA8AAAABQAAAAAAAAAAAAAAEAgAAAAUAAAANAAAABQAAAA8AAAAEAgAAAAUAAAAOAAAABQAAAA8AAAAFAAAADgAAAAUAAAAaAAAAAgD#####AAJEMQADay9nAAAABAMAAAAFAAAADwAAAAUAAAAaAAAACAD#####AARzb2wxAANrbTEAAAAFAAAAGQABZQAAAAgA#####wAEc29sMgAFa20xL2sAAAAEAwAAAAUAAAAZAAAABQAAAA8AAWUAAAAIAP####8ABHNvbDMABU4xL0QxAAAABAMAAAAFAAAAGwAAAAUAAAAcAAFlAAAACAD#####AAVyZXAxMQABMAAAAAEAAAAAAAAAAAABZQAAAAgA#####wAFcmVwMTIAATAAAAABAAAAAAAAAAAAAWUAAAACAP####8AB2V4YWN0MTEAEnplcm8ocmVwMTEoZSkta20xKQAAAAwAAAAUAAAABAEAAAAMAAAAIAAAAAUAAAAQAAAABQAAABn#####AAAAAwAQQ1Rlc3RFcXVpdmFsZW5jZQD#####AAhyZXNvbHUxMQAAAB0AAAAgAQAAAAABP#AAAAAAAAABAAAAAgD#####AAdleGFjdDEyABZ6ZXJvKHJlcDEyKGUpLXNvbDIoZSkpAAAADAAAABQAAAAEAQAAAAwAAAAhAAAABQAAABAAAAAMAAAAHgAAAAUAAAAQAAAADgD#####AAhyZXNvbHUxMgAAAB4AAAAhAQAAAAABP#AAAAAAAAAB#####wAAAAEACUNGb25jTlZhcgD#####AA1yZXBFZGl0YWJsZTExAAEwAAAAAQAAAAAAAAAAAAAAAgABZQABeAAAAA8A#####wANcmVwRWRpdGFibGUxMgABMAAAAAEAAAAAAAAAAAAAAAIAAWUAAXgAAAACAP####8AAngxAAsxLjErcmFuZCgwKQAAAAQAAAAAAT#xmZmZmZmaAAAAAxEAAAABAAAAAAAAAAA#nOi2o3v1wAAAAAIA#####wACeDIACzEuMityYW5kKDApAAAABAAAAAABP#MzMzMzMzMAAAADEQAAAAEAAAAAAAAAAD#ChXxhH9ZoAAAAAgD#####AAJ4MwALMS4zK3JhbmQoMCkAAAAEAAAAAAE#9MzMzMzMzQAAAAMRAAAAAQAAAAAAAAAAP+ANzaiXqk7#####AAAAAQARQ0Rlcml2ZWVQYXJ0aWVsbGUA#####wAFZGVyeDEAAAAmAAAAAQAAABAA#####wAFZGVyeDIAAAAnAAAAAQAAAAIA#####wAPZXhhY3RFZGl0YWJsZTExAER6ZXJvKGRlcngxKGUseDEpLWVeeDEpJnplcm8oZGVyeDEoZSx4MiktZV54MikmemVybyhkZXJ4MShlLHgzKS1lXngzKQAAAAQKAAAABAoAAAAMAAAAFAAAAAQB#####wAAAAEAEkNBcHBlbEZvbmN0aW9uTlZhcgAAAAIAAAArAAAABQAAABAAAAAFAAAAKAAAAAYAAAAFAAAAEAAAAAUAAAAoAAAADAAAABQAAAAEAQAAABEAAAACAAAAKwAAAAUAAAAQAAAABQAAACkAAAAGAAAABQAAABAAAAAFAAAAKQAAAAwAAAAUAAAABAEAAAARAAAAAgAAACsAAAAFAAAAEAAAAAUAAAAqAAAABgAAAAUAAAAQAAAABQAAACoAAAACAP####8AD2V4YWN0RWRpdGFibGUxMgBNemVybyhkZXJ4MihlLHgxKS1lXigteDEpKSZ6ZXJvKGRlcngyKGUseDIpLWVeKC14MikpJnplcm8oZGVyeDIoZSx4MyktZV4oLXgzKSkAAAAECgAAAAQKAAAADAAAABQAAAAEAQAAABEAAAACAAAALAAAAAUAAAAQAAAABQAAACgAAAAGAAAABQAAABAAAAAHAAAABQAAACgAAAAMAAAAFAAAAAQBAAAAEQAAAAIAAAAsAAAABQAAABAAAAAFAAAAKQAAAAYAAAAFAAAAEAAAAAcAAAAFAAAAKQAAAAwAAAAUAAAABAEAAAARAAAAAgAAACwAAAAFAAAAEAAAAAUAAAAqAAAABgAAAAUAAAAQAAAABwAAAAUAAAAqAAAAAgD#####ABByZXNvbHVFZGl0YWJsZTExAA9leGFjdEVkaXRhYmxlMTEAAAAFAAAALQAAAAIA#####wAQcmVzb2x1RWRpdGFibGUxMgAPZXhhY3RFZGl0YWJsZTEyAAAABQAAAC4AAAALAP####8BAAAAAQAHZW5vbmNlMv####8QQCwAAAAAAABAYKo9cKPXCgAAAAAAAAAAAAAAAAABAAAAAAAAAAABAlxiZWdpbnthcnJheX17bH0KXHRleHR7T24gb2J0aWVudCAkST1cRm9yU2ltcHtJZn0kID0gXFZhbHtrbTF9IGV0ICRKPVxGb3JTaW1we0pmfSQgPSAkXEZvclNpbXB7c29sMn0kfS4KXFwgXHRleHR7T24gZGVtYW5kZSBtYWludGVuYW50IGQnZXhwcmltZXIgJEskIGVuIGZvbmN0aW9uIGRlICRJJCBldCBkZSAkSiR9ClxcIFx0ZXh0e3NvdXMgbGEgZm9ybWUgbGEgcGx1cyBzaW1wbGUgcG9zc2libGUgKHNhbnMgZmFjdG9yaXNlcikufQpcZW5ke2FycmF5fQAAAAsA#####wEAAAABAAtmb3JtdWxhaXJlMv####8QQDEAAAAAAABAboo9cKPXCgAAAAAAAAAAAAAAAAABAAAAAAAAAAAAIFx0ZXh0eyRLJD0kXEZvclNpbXB7S30kID0gZWRpdDF9AAAADwD#####AAdjb21ibGluAAdhKkkrYipKAAAABAAAAAAEAgAAAAUAAAANAAAACgAAAAAAAAAEAgAAAAUAAAAOAAAACgAAAAEAAAACAAFJAAFKAAAADwD#####AAVyZXAyMQABMAAAAAEAAAAAAAAAAAAAAAIAAUkAAUoAAAACAP####8AB2V4YWN0MjEAIHplcm8ocmVwMjEoa20xLHNvbDIoZSkpLXNvbDMoZSkpAAAADAAAABQAAAAEAQAAABEAAAACAAAANAAAAAUAAAAZAAAADAAAAB4AAAAFAAAAEAAAAAwAAAAfAAAABQAAABAAAAAOAP####8ACHJlc29sdTIxAAAAMwAAADQBAAAAAAE#8AAAAAAAAAEAAAAIAP####8ABXJlcDMxAAEwAAAAAQAAAAAAAAAAAAFlAAAAAgD#####AAdleGFjdDMxABZ6ZXJvKHJlcDMxKGUpLXNvbDMoZSkpAAAADAAAABQAAAAEAQAAAAwAAAA3AAAABQAAABAAAAAMAAAAHwAAAAUAAAAQAAAADgD#####AAhyZXNvbHUzMQAAAB8AAAA3AQAAAAABP#AAAAAAAAABAAAACAD#####AARmb3IxADhhKmludGVncmFsZShlXngseCwwLGxuKGspKStiKmludGVncmFsZShlXigteCkseCwwLGxuKGspKQAAAAQAAAAABAIAAAAFAAAADQAAAAkAAXgAAAAGAAAACgAAAAAAAAAKAAAAAQAAAAEAAAAAAAAAAAAAAAMGAAAABQAAAA8AAAAEAgAAAAUAAAAOAAAACQABeAAAAAYAAAAKAAAAAAAAAAcAAAAKAAAAAQAAAAEAAAAAAAAAAAAAAAMGAAAABQAAAA8AAWUAAAALAP####8BAAAAAQAHZW5vbmNlM#####8QQCYAAAAAAABAcqUeuFHrhQAAAAAAAAAAAAAAAAABAAAAAAAAAAAA2lxiZWdpbnthcnJheX17bH0KXHRleHR7JEkkID0gXFZhbHtrbTF9IGV0ICRKPVxGb3JTaW1we3NvbDJ9JH0KXFxcdGV4dHtQYXIgbGluw6lhcml0w6ksICRcRm9yU2ltcHtLfT1cRm9yU2ltcHtmb3IxfT1cRm9yU2ltcHtjb21ibGlufSR9IApcXCBcdGV4dHtFbiBkw6lkdWlyZSBsYSB2YWxldXIgZGUgJEskIChsYSBwbHVzIHNpbXBsaWZpw6llIHBvc3NpYmxlKS59ClxlbmR7YXJyYXl9AAAACwD#####AQAAAAEAC2Zvcm11bGFpcmUz#####xBAMAAAAAAAAEB6RR64UeuEAAAAAAAAAAAAAAAAAAEAAAAAAAAAAAAeXHRleHR7JEs9XEZvclNpbXB7S30kID0gZWRpdDF9AAAACAD#####AARmb3IyABhwcmltaXRpdmUoZV54LHgsMCxsbihrKSn#####AAAAAQAKQ1ByaW1pdGl2ZQABeAAAAAYAAAAKAAAAAAAAAAoAAAABAAAAAQAAAAAAAAAAAAAAAwYAAAAFAAAADwABZQAAAAgA#####wAEZm9yMwAPZV5sbihrKS1lXjA9ay0xAAAABAgAAAAEAQAAAAYAAAAKAAAAAAAAAAMGAAAABQAAAA8AAAAGAAAACgAAAAAAAAABAAAAAAAAAAAAAAAEAQAAAAUAAAAPAAAAAT#wAAAAAAAAAAFlAAAACAD#####AARmb3I0ABxwcmltaXRpdmUoLWVeKC14KSx4LDAsbG4oaykpAAAAEgABeAAAAAcAAAAGAAAACgAAAAAAAAAHAAAACgAAAAEAAAABAAAAAAAAAAAAAAADBgAAAAUAAAAPAAFlAAAACAD#####AARmb3I1AB4tZV4oLWxuKGspKS0oLWVeMCk9MS0xL2VebG4oaykAAAAECAAAAAQBAAAABwAAAAYAAAAKAAAAAAAAAAcAAAADBgAAAAUAAAAPAAAABwAAAAYAAAAKAAAAAAAAAAEAAAAAAAAAAAAAAAQBAAAAAT#wAAAAAAAAAAAABAMAAAABP#AAAAAAAAAAAAAGAAAACgAAAAAAAAADBgAAAAUAAAAPAAFlAAAAAgD#####AARmb3I2AAsxLTEvaz1rbTEvawAAAAQIAAAABAEAAAABP#AAAAAAAAAAAAAEAwAAAAE#8AAAAAAAAAAAAAUAAAAPAAAABAMAAAAFAAAAGQAAAAUAAAAPAAAAAgD#####AARmb3I3ABVhKmttMStiKihrbTEvayk9TjEvRDEAAAAECAAAAAQAAAAABAIAAAAFAAAADQAAAAUAAAAZAAAABAIAAAAFAAAADgAAAAQDAAAABQAAABkAAAAFAAAADwAAAAQDAAAABQAAABsAAAAFAAAAHAAAAAsA#####wEAAAABAAhzb2x1dGlvbv####8QQHlAAAAAAABAc4UeuFHrhQAAAAAAAAAAAAAAAAABAAAAAAAAAAAB61xiZWdpbnthcnJheX17bH0KXHRleHR7JFx0ZXh0Y29sb3J7Ymx1ZX17XHRleHR7Q29ycmVjdGlvbiA6fX0kfQpcXFx0ZXh0e1NpICRhJCBlc3QgdW5lIGNvbnN0YW50ZSBub24gbnVsbGUsIHVuZSBwcmltaXRpdmUgc3VyICRcUiQgZGUgbGEgZm9uY3Rpb24gJGYkfSAKXFwgXHRleHR7ZMOpZmluaWUgcGFyICRmKHgpPWVee2F4fSQgZXN0IGxhIGZvbmN0aW9uICRGJCBkw6lmaW5pZSBwYXIgJEYoeCk9XGRmcmFjezF9e2F9ZV57YXh9LiR9ClxcIFx0ZXh0e0RvbmMgJEk9XEZvclNpbXB7Zm9yMn09XEZvclNpbXB7Zm9yM309XFZhbHtrbTF9JH0KXFwgXHRleHR7ZXQgJEo9XEZvclNpbXB7Zm9yNH09XEZvclNpbXB7Zm9yNX09XEZvclNpbXB7Zm9yNn0kfQpcXCBcdGV4dHtQYXIgbGluw6lhcml0w6ksICRcRm9yU2ltcHtLfT1cRm9yU2ltcHtmb3IxfT1cRm9yU2ltcHtjb21ibGlufSR9IApcXCBcdGV4dHtEJ2#DuSAkSz1cRm9yU2ltcHtmb3I3fSR9ClxlbmR7YXJyYXl9################
Sinon :
Les calculs suivants ont été créés :
| Nom du calcul | Formule |
|---|---|
| nbvar | 5 |
| nbcas1 | 2 |
| nbcas2 | 4 |
| nbcas3 | 2 |
| nbcas4 | 4 |
| nbcas5 | 4 |
| r1 | int(rand(0)*nbcas1) |
| r2 | int(rand(0)*nbcas2) |
| r3 | int(rand(0)*nbcas3) |
| r4 | int(rand(0)*nbcas4) |
| r5 | int(rand(0)*nbcas5) |
La création de ces calculs est indispensable pour que la ressource j3p associée donne lors des répétitions successives des valeurs à r1, r2, …, r5 toutes distinctes les unes des autres.
Par exemple il sera donné à r1 des valeurs distinctes successives comprises entre 0 et 1 lors des répétitions (car nbcas1 est égal à 2) et à r5 des valeurs distinctes successives comprises entre 0 et 4 (car nbcas5 est égal à 5).
Les formules que nous mettons dans r1, r2, …, r5 ne servent donc qu'à simuler les formules qui seront mises dans ces calculs lors des répétitions successives.
C'est notre figure elle-même qui devra spécifier le nombre d'étapes du calcul, ici 3 étapes.
Créez maintenant les calculs suivants qui serviront à définir la fonction à intégrer :
| Nom du calcul | Formule | Commentaire |
|---|---|---|
| a | (-1)^r1*(r2+1) | a sera alternativement positif et négatif et de valeur absolue comprise entre 1 et 4 |
| b | (-1)^r3*(r4+1) | b sera alternativement positif et négatif et de valeur absolue comprise entre 1 et 4 |
| k | r5+2 | k sera un entier compris entre 2 et 6 |
| e | exp(1) | Sert à définir le nombre e qui n'est pas défini par défaut dans MathGraph32 |
Utilisez l'outil ![]() de création d'un calcul réel que vous nommerez nbEtapes avec comme formule 3.
de création d'un calcul réel que vous nommerez nbEtapes avec comme formule 3.
Utilisez l'outil ![]() pour créer les fonctions de la variable e suivantes :
pour créer les fonctions de la variable e suivantes :
| Nom de la fonction | Nom de la variable formelle | Formule |
|---|---|---|
| If | e | integrale(e^x,x,0,ln(k)) |
| Jf | e | integrale(e^(-x),x,0,ln(k)) |
| K | e | integrale(a*e^x+b*e^(-x),x,0,ln(k)) |
| zero | x | abs(x)<0.000000001 |
La fonction zero servira à évaluer les réponses à 'epsilon près'.
Nous allons maintenant créer deux affichages LaTeX libres.
Le premier contiendra l'énoncé de la première question.
Utilisez pour cela l'outil ![]() , cliquez en haut et à gauche de la figure et remplissez dans la boîte de dialogue le code LateX par ce qui suit :
, cliquez en haut et à gauche de la figure et remplissez dans la boîte de dialogue le code LateX par ce qui suit :
\begin{array}{l}
\text{Le but de cet exercice est de calculer l'intégrale $K$=$\ForSimp{K}$.}
\\ \text{Dans un premier temps on demande de calculer les intégrales $I$ et $J$ suivantes en complétant :}
\end{array}
Ce premier affichage Latex est un tableau dont chacune des lignes est de la forme \text{} où le contenu de ce \text{} est ce qui sera envoyé comme ligne de la consigne à afficher.
Il faut comprendre que lorsque les lignes de la consigne sont affichées dans la ressource, on est par défaut en mode texte et que ce qui est contenu entre des $ est lui en mode maths.
La première ligne affichée pour la consigne sera donc : Le but de cet exercice est de calculer l'intégrale $K$=$\ForSimp{K}$. où le K sera en italiques (car affiché en mode maths) et la formule de l'intégrale K sera afichée simplifiée et elle-aussi en mode maths.
Utilisez l'outil ![]() (protocole, déroulez la liste jusqu'au dernier objet (qui est notre affichage LaTeX), cliquez sur le bouton Changer le tag et entrez comme tag consigne1.
(protocole, déroulez la liste jusqu'au dernier objet (qui est notre affichage LaTeX), cliquez sur le bouton Changer le tag et entrez comme tag consigne1.
Fermez la boîte de protocole.
Réactivez l'outil l'outil ![]() , cliquez au-dessous de l'affichage LaTeX précédent et créez un affichage LaTeX dont le code LaTeX est le suivant :
, cliquez au-dessous de l'affichage LaTeX précédent et créez un affichage LaTeX dont le code LaTeX est le suivant :
\text{$I$=$\ForSimp{If}=\left[ \editable{} \right]_{0}^{\ln \Val{k}}$=edit1 et $J$=$\ForSimp{Jf}=\left[ \editable{} \right]_{0}^{\ln \Val{k}}$=edit2}
Utilisez de nouveau l'outil ![]() et affectez à ce dernier affichage LaTeX le tag formulaire1
et affectez à ce dernier affichage LaTeX le tag formulaire1
Ce formulaire sera donc affiché sur une seule ligne.
Il contient deux champs d'éditions normaux repérés par edit1 et edit2 et deux champs d'édition spéciaux repérés par les deux \editable{}.
Nous allons d'abord expliquer comme vérifier la réponse que fera l'élève aux deux champs d'édition repérés par edit1 et edit2.
Utilisez l'outil ![]() pour créer les calculs suivants :
pour créer les calculs suivants :
| Nom du calcul | Formule | Commentaire |
|---|---|---|
| I | If(e) | Contiendra une valeur approchée de l'intégrale I |
| J | Jf(e) | Contiendra une valeur approchée de l'intégrale I |
| km1 | k-1 | Fournit le résultat de l'intégrale I |
| g | pgcd(abs(a*k^2-a*k+b*k-b),abs(k)) | Sert à simplifier le résultat de l'intégrale K |
| N1 | (a*k^2-a*k+b*k-b)/g | Numérateur de la fraction irréductible représentant le résultat de K |
| D1 | k/g | Dénominateur de la fraction irréductible représentant le résultat de K |
Quand l'utilisateur va entrer ses propositions de résultats pour I, J et K il va entrer des formules de la variable e.
Nous utiliserons des test d'équivalences pour valider les réponses finales pour les trois intégrales.
Si nous utilisions de calculs utilisant la lettre e, lors de la comparaison d'équivalence, la lettre e serait remplacée par une valeur approchée du calcul e que nous avons créé auparavant et notre comparaison de la réponse de l'élève avec notre solution ne fonctionnerait pas.
Il nous faut donc utiliser des fonctions de la variable formelle e.
Utilisez donc l'outil ![]() pour créer les fonctions de la variable e suivantes :
pour créer les fonctions de la variable e suivantes :
| Nom de la fonction | Nom de la variable | Formule |
|---|---|---|
| sol1 | e | km1 |
| sol2 | e | km1/k |
| sol3 | e | N1/D1 |
| rep11 | e | 0 |
| rep12 | e | 0 |
A la première étape, nous demanderons les valeurs exactes pour les intégrales I et J qui seront repérées dans le premier formulaire par les caractères edit1 et edit2.
Pour évaluer les réponses qui seront contenus dans les champs d'éditions repérés par edit1 et edit2 du formulaire 1, nous avons créé précédemment deux fonctions la variable réelle e nommées rep11 et rep12 (le premier chiffre correspond au numéro de l'étape et le second au numéro de l'éditeur dans la formulaire de l'étape 1). Ces fonctions contiendront les réponses qu'aura rentrées l'élève pour les deux champs d'édition edit1 et edit2 du formulaire1 et nous les comparerons aux fonctions sol1 et sol2 par des tests d'équivalence.
Commençons par créer deux calculs qui serviront à savoir si les résultats entrés dans ces deux champs d'édition sont exacts (mais pas nécessairement les réponses finales attendues) :
| Nom du calcul | Formule | Commentaire |
|---|---|---|
| exact11 | zero(rep11(e)-km1) | Le premier chiffre du nom est le n° de l'étape, le second le numéro de l'éditeur |
| exact12 | zero(rep12(e)-sol2(e)) | Le premier chiffre du nom est le n° de l'étape, le second le numéro de l'éditeur |
Nous allons maintenant créer deux test d'équivalence en déroulant la barre d'outils des calculs, en cliquant sur l'icône ![]() puis en choisissant Test d'équivalence dans la liste proposée.
puis en choisissant Test d'équivalence dans la liste proposée.
Remplissez la première boîte de dialogue comme ci-dessous :
Dans le premier formulaire de calcul nous avons aussi deux formulaires spéciaux que l'on peut repérer par les deux \editable{} qu'il contient.
L'emploi de ces deux \editable{} n'était pas impératif ici mais nous les utiliserons pour montrer leur fonctionnement.
L'emploi des \editable{} est indispensable lorsqu'on veut qu'un membre d'une formule mathématique soit un éditeur.
Si, par exemple, notre premier formulaire renvoyait comme texte :
La réponse est $\frac{\editable{}}{\editable{}}$
alors nous aurions dans notre première question une question avec une fraction avec un éditeur au numérateur de celle-ci et un éditeur au dénominateur.
Vous remarquerez que, contrairement à nos edit1 et edit2, les \editable{} ne sont pas numérotés et doivent être entre des $$, car ils sont internes à une formule.
La réponse que l'élève renverra dans ces deux \editable sera contenue dans deux fonctions de deux variables nommées repEditable11 et repEditable12 (avec toujours la même convention , le premier chiffre pour l'étape et le deuxième est ici l'indice de l'éditeur dans l'ordre où on les rencontre dans la formule).
Déroulez la barre d'outils des calculs, cliquez à droite sur l'icône ![]() et choisissez Fonction réelle de deux variables.
et choisissez Fonction réelle de deux variables.
Créez ainsi deux fonctions de deux variables :
| Nom de la fonction | Nom de la variable 1 | Nom de la variable 2 | Formule | Commentaire |
|---|---|---|---|---|
| repEditable11 | e | x | 0 | Contiendra la réponse de l'élève contenue dans le premier editable |
| repEditable12 | e | x | 0 | Contiendra la réponse de l'élève contenue dans le second editable |
La réponse pour une primitive n'étant pas unique, nous allons procéder par valeurs approchées.
Créez les calculs réels suivants :
| Nom du calcul | Formule |
|---|---|
| x1 | 1.1+rand(0) |
| x2 | 1.2+rand(0) |
| x3 | 1.1+rand(0) |
Nous allons maintenant créer les deux dérivées partielles des fonctions repEditable11 et repEditable12 par rapport à la variable x.
Déroulez la barre d'outils des calculs, cliquez à droite sur l'icône ![]() et choisissez Dérivée partielle.
et choisissez Dérivée partielle.
Dans la liste de gauche sélectionnez la fonction repEditable11 et demandez la dérivée partielle par rapport à x comme ci-dessous :
Créez de même la dérivée partielle de repEditable12 par rapport à x que vous nommerez derx2.
Nous devons maintenant créer quatre calculs nommés exactEditable11, resoluEditable11, exactEditable12, resoluEditable12.
exactEditable11 doit être égal à 1 si la réponse dans le premier Editable est une des réponses finales attendues et idem pour les deux autres calculs qui se réfèrent au second Editable. Le premier chiffre se réfère au numéro de l'étape (ici 1) et le second à l'indice de l'editable dans le formulaire.
Créez quatre calculs réels :
| Nom du calcul | Formule | Commentaire |
|---|---|---|
| exactEditable11 | zero(derx1(e,x1)-e^x1)&zero(derx1(e,x2)-e^x2)&zero(derx1(e,x3)-e^x3) | Vaut 1 si la formule pour la première primitive est valide |
| exactEditable12 | zero(derx2(e,x1)-e^(-x1))&zero(derx2(e,x2)-e^(-x2))&zero(derx2(e,x3)-e^(-x3)) | Vaut 1 si la formule pour la seconde primitive est valide |
| resoluEditable11 | exactEditable11 | N'importe quelle primitive est acceptée |
| resoluEditable12 | exactEditable12 | N'importe quelle primitive est acceptée |
Nous devons maintenant nous attaquer à la deuxième étape.
Nous allons donc créer deux affichages LaTeX.
Le premier sera chargé de faire le bilan de ce qu'il fallait trouver à l'étape1 et aura pour tag enonce2.
Le second sera chargé de créer le deuxième formulaire et aura pour tag formulaire2.
Activez l'outil ![]() , cliquez au-dessous du dernier affichage LaTeX
, cliquez au-dessous du dernier affichage LaTeX
et créez un affichage LaTeX avec le code suivant :
\begin{array}{l}
\text{On obtient $I=\ForSimp{If}$ = \Val{km1} et $J=\ForSimp{Jf}$ = $\ForSimp{sol2}$}.
\\ \text{On demande maintenant d'exprimer $K$ en fonction de $I$ et de $J$}
\\ \text{sous la forme la plus simple possible (sans factoriser).}
\end{array}
Utilisez l'outil protocole ![]() pour lui affecter le tag enonce2.
pour lui affecter le tag enonce2.
Au-dessous, crez un autre affichage LaTeX libre avec le code LaTeX suivant :
\text{$K$=$\ForSimp{K}$ = edit1}
Utilisez le protocole pour donner à cet affichage LaTeX le tag formulaire2.
Lors de cette deuxième étape il n'y aura donc qu'un seul éditeur de formule repéré par edit1 dans le code ci-dessus.
Il nous faut maintenant créer les objets destinés à évaluer la réponse de l'élève dans l'unique formulaire de ce deuxième formulaire repéré par les caractères edit1.
Nous demandons dans cette question d'exprimer K en fonction de I et de J.
Nous allons donc créer deux fonctions des variables I et J.
Déroulez la barre d'outils des calculs, cliquez à droite sur l'icône ![]() et choisissez Fonction réelle de deux variables.
et choisissez Fonction réelle de deux variables.
Créez ainsi deux fonctions :
| Nom de la fonction | Formule | Commentaire |
|---|---|---|
| comblin | a*I+b*J | C'est la réponse finale attendue |
| rep21 | 0 | Cette fonction contiendra la réponse de l'élève contenue dans l'éditeur lors de l'évaluation de la réponse |
Maintenant créez un calcul nommé exact21 contenant la formule suivante :
zero(rep21(km1,sol2(e))-sol3(e))
Ce calcul vérifiera si la formule entrée en bonne (mais pas forcément la forme la plus simple demandée).
Déroulez à nouveau la barre d'outils des calculs, cliquez à droite sur l'icône ![]() et choisissez Test d'équivalence.
et choisissez Test d'équivalence.
Remplissez la boîte de dialogue comme ci-dessous :
Ce test d'équivalence contiendra donc 1 si la réponse de l'élève est la réponse attendue, exprimée sous la forme la plus simple possible. Si, par exemple, a=2 et b=-1, l'élève devra entrer comme réponse 2I-J ou une expression équivalente.
Il nous reste à nous attaquer à la troisième et dernière étape du calcul où on demande le résultat final de l'intégrale K.
Nous créons d'abord un affichage LaTeX résumant ce qui a dû être trouvé aux étapes précédentes.
Mais auparavant nous allons créer une fonction dont la formule servira dans cet affichage.
Utilisez l'icône ![]() pour créer une fonction nommée for1 de la variable e avec la formule suivante :
pour créer une fonction nommée for1 de la variable e avec la formule suivante :
a*integrale(e^x,x,0,ln(k))+b*integrale(e^(-x),x,0,ln(k))
Utilisez l'outil ![]() pour créer au-dessous des affichages précédents un affichage LaTeX dont le code LaTeX est le suivant :
pour créer au-dessous des affichages précédents un affichage LaTeX dont le code LaTeX est le suivant :
\begin{array}{l}
\text{$I$ = \Val{km1} et $J=\ForSimp{sol2}$}
\\\text{Par linéarité, $\ForSimp{K}=\ForSimp{for1}=\ForSimp{comblin}$}
\\ \text{En déduire la valeur de $K$ (la plus simplifiée possible).}
\end{array}
Utilisez l'outil ![]() protocole de la barre supérieure pour affecter à cet affichage LaTeX le tag enonce3.
protocole de la barre supérieure pour affecter à cet affichage LaTeX le tag enonce3.
Créons maintenant l'affichage LaTeX donnant le dernier formulaire : Au-dessous de l'affichage LaTeX précédent, créez un nouvel affichage LaTeX libre avec comme code Latex :
\text{$K=\ForSimp{K}$ = edit1}
A ce stade votre figure peut ressembler à ceci :
Utilisez l'outil ![]() de la barre supérieure pour masquer tous ces affichages laTeX.
de la barre supérieure pour masquer tous ces affichages laTeX.
Il nous reste à créer un dernier affichage LaTeX destiné à la correction de l'exercice.
Cet affichage va utiliser des fonctions et calculs que nous allons d'abord créer.
Utilisez l'icône ![]() pour créer les fonctions suivantes :
pour créer les fonctions suivantes :
| Nom de la fonction | Variable | Formule |
|---|---|---|
| for2 | e | primitive(e^x,x,0,ln(k)) |
| for3 | e | e^ln(k)-e^0=k-1 |
| for4 | e | primitive(-e^(-x),x,0,ln(k)) |
| for5 | e | -e^(-ln(k))-(-e^0)=1-1/e^ln(k) |
Utilisez l'icône ![]() pour créer les calculs réels suivants :
pour créer les calculs réels suivants :
| Nom du calcul | Formule |
|---|---|
| for6 | 1-1/k=km1/k |
| for7 | a*km1+b*(km1/k)=N1/D1 |
Créons notre dernier affichage LaTeX destiné à donner la correction. avec l'outil ![]()
Cliquez à l'endroit de votre choix et entrez le code LaTeX suivant :
\begin{array}{l}
\text{$\textcolor{blue}{\text{Correction :}}$}
\\\text{Si $a$ est une constante non nulle, une primitive sur $\R$ de la fonction $f$}
\\ \text{définie par $f(x)=e^{ax}$ est la fonction $F$ définie par $F(x)=\dfrac{1}{a}e^{ax}.$}
\\ \text{Donc $I=\ForSimp{for2}=\ForSimp{for3}=\Val{km1}$}
\\ \text{et $J=\ForSimp{for4}=\ForSimp{for5}=\ForSimp{for6}$}
\\ \text{Par linéarité, $\ForSimp{K}=\ForSimp{for1}=\ForSimp{comblin}$}
\\ \text{D'où $K=\ForSimp{for7}$}
\end{array}
Utilisez l'outil ![]() pour affecter à ce dernier affichage LaTeX le tag solution
pour affecter à ce dernier affichage LaTeX le tag solution
Notre figure est prête. Enregistrez-là sous le nom de votre choix et à l'emplacement de votre choix.
Etape 2 : Création de notre ressource dans LaboMep V2.
Connectez vous à LaboMep V2 avec votre identifiant et votre mot de passe : https://labomep.sesamath.net/
A droite, déroulez Mes Ressources, et faites un clic droit sur un dossier contenu dans Mes Ressources. Dans l’exemple ci-dessous, il s’agit du dossier Test. Si vous n’avez pas de dossier dans Mes Ressources, vous devez en créer un (en cliquant droit sur l’icône avec un dossier et un signe + vert).
Cliquez sur l’item de menu Créer une ressource.
Au centre de la fenêtre apparaît un nouvel onglet Nouvelle ressource et une page avec des éléments à compléter.
Dans le champ Titre, entrez par exemple Utiliser la linéarité des intégrales.
Dans le champ Type technique, choisissez activité j3p.
Dans Catégories, cochez la case Exercice interactif.
Dans Niveau, cochez les cases seconde et première.
Dans les champs Résumé et Description, entrez Pose des questions sur la notion d'image et d'antécédent..
En bas de la page, cliquez sur Créer la ressource.
Apparaît alors en bas de la page un éditeur de graphe.
Vous pouvez donner plus de place à l’arbre de gauche en faisant glisser la barre de séparation entre les deux parties de l’éditeur de graphe. Vous pouvez aussi passer en mode plein écran pour l’éditeur de graphe.
Dans l’arbre de gauche, déroulez le nœud Composants MathGraph32 pour J3P.
Ensuite faites glisser Exercice de calcul multi-éditeurs et multi-étapes dans l’éditeur de graphe.
Un nœud apparaît (Nœud 1).
Faites un clic droit sur Nœud 1 et choisissez Paramétrage.
Dans le champ Titre entrez ce qui suit :
Utiliser la linéarité des intégrales
Dans le champ nbrepetitions entrez la valeur 2.
Ouvrez la figure principale depuis l'endroit où vous l'aviez sauvegardée et utilisez l'icône ![]() d'exportation de la barre d'outil supérieure pour coller dans le presse-papier le code Base 64 de la figure.
d'exportation de la barre d'outil supérieure pour coller dans le presse-papier le code Base 64 de la figure.
Collez ce code Base 64 dans le champ fig.
Il serait possible d'afficher sous les consignes notre figure MathGraph32 et dans ce cas nous devrions entrer la largeur et la hauteur en pixels comme paramètres width et height mais ici notre figure ne sert qu'à fournir ce qui sera affiché, aussi bien lors des questions que lors de la correction.
Nous allons donc entrer 0 comme paramètres width et height.
Dans le champ width entrez 0 (Largeur en pixels de la figure principale).
Dans le champ height entrez 0 (Hauteur en pixels de la figure principale).
Dans le champ param entrez abk ( ce sont les noms des calculs qui pourront être imposés lors de la personnalisation de notre ressource).
Dans le champ nbEssais1 entrez 6 (C'est le nombre d'essais maximum pour calculer les intégrales I et J à la première étape).
Dans le champ nbEssais2 entrez 2 (C'est le nombre d'essais maximum pour exprimer K en fonction de I et de J à la deuxième étape).
Dans le champ nbEssais3 entrez 2 (C'est le nombre d'essais maximum pour donner la valeur finale de K à la troisième étape).
Dans le champ charset1 entrez :
ext0123456789,.()\^\+\-\*\/()
Ce sont les caractères utilisables dans les champs d'édition à l'étape 1. Certains sont précédés d'un \ car il s'agit en fait d'une expression régulière. Quand vous avez un doute sur un caractère, préfixes-le d'un \.
Dans le champ charset2 entrez :
extIJ0123456789,.()\^\+\-\*\/()
Ce sont les caractères utilisables dans les champs d'édition à l'étape 2.
Dans le champ charset3 entrez :
ext0123456789(),.\^\+\-\*\/()
Ce sont les caractères utilisables dans les champs d'édition à l'étape 3.
Dans le champ coefEtape1 entrez 0.5.
C'est ce qui sera affecté au score pour une bonne réponse à l'étape 1 (le score de l'exercice étant au maximum de 1). Le restant (1 - coefEtape1) sera réparti pour les réponses aux questions suivantes.
Si on entre comme valeur 0 pour coefEtape1, alors toutes les étapes se verront attribuer le même score.
Cochez les cases btnExp, btnLn, btnInteg et btnPrim pour avoir les boutons correspondant disponibles dans les éditeurs.
Dans le champ InfoParam entrez :
Calcul de l'intégrale de ae^(x)+be^(-x) de 0 à ln(k). a et b entiers relatifs non nuls, k entier, k ≥ 2
Ainsi les utilisateurs de la ressource qui voudraient la personnaliser sauront quel est le rôle des paramètres a, b et k. Les autres ne servent pas.
Ici nous laissons tous ces paramètres à random pour qu'ils soient choisis aléatoirement comme nous l'avons prévu.
Vous pouvez maintenant valider la boîte de dialogue de choix des paramètres.
Ensuite cliquez en bas sur le bouton Enregistrer pour enregistrer votre ressource.
Si vous voulez maintenant tester votre ressource, fermez d’abord l’onglet Maîtriser la notion d'image et d'antécédent puis, dans Mes Ressources, faites un clic droit sur la ressource.
Vous pouvez maintenant tester la ressource.
Quelques compléments
Notre exemple n'utilisait pas de liste déroulante dans les formulaires.
Si, par exemple, vous voulez que le deuxième formulaire contienne une liste déroulante proposant deux choix 'linéarité et 'positivité'.
Le code LaTeX de notre affichage LaTeX pourrait être :
\text{Par list1 , on obtient $K$=$\ForSimp{K}$ = edit1}
Pour donner les items de notre liste déroulante, il faudrait créer un affichage LaTeX ayant pour tag list21, le premier chiffre correspondant à l'étape et le second à l'indice de l'éditeur dans le formulaire.
Cet affichage LaTeX aurait pour code LaTeX :
\begin{array}{l}
\text{linéarité}
\\ \text{positivité}
\end{array}
C'est donc lui qui fournit les items affichés dans la liste.
Il faudrait aussi créer un calcul nommé reslist21 (le premier chiffre est le numéro de l'étape et le second le numéro de la liste dans le formulaire) avec comme valeur 1 puisqu'ici le bon item de la réponse est le numéro1.
Il est aussi possible d'utiliser un macro faisant apparaître des éléments de correction et d'afficher une autre figure d'explications lors de la phase de correction.
Pour ces fonctionnalités vous pouvez vous référer à ce tutoriel